Win10一键禁用触摸板指南与技巧
在许多情况下,用户可能需要在Windows 10操作系统上暂时禁用触摸板以避免误触,例如在打字或使用鼠标时。本文将提供一份详细的指南,帮助用户轻松地一键禁用触摸板,并提供一些额外的技巧和建议。
2. 通过设置菜单禁用触摸板
禁用触摸板的最简单方法是通过系统的设置菜单。以下是具体步骤:
2.1. 点击“开始”按钮,然后选择“设置”图标。
2.2. 在设置窗口中,点击“设备”选项。
2.3. 选择“触摸板”。
2.4. 在触摸板设置页面,找到并点击“禁用触摸板”或“关闭触摸板”按钮。
3. 使用快捷键禁用触摸板
大多数笔记本电脑都提供了快捷键来快速启用或禁用触摸板。以下是如何使用快捷键的步骤:
3.1. 查看你的笔记本电脑的用户手册或在线文档,以了解具体使用的快捷键。
3.2. 通常,快捷键是Fn键(功能键)与其他特定的功能键组合使用,例如Fn + F3或Fn + F5。
3.3. 按下相应的快捷键组合,触摸板应该立即被禁用或启用。
4. 通过注册表编辑器禁用触摸板
对于高级用户,可以通过注册表编辑器来禁用触摸板。请注意,修改注册表之前需要备份注册表,以防万一。以下是禁用触摸板的注册表方法:
4.1. 按下Win + R键,打开“运行”对话框。
4.2. 输入“regedit”并按回车键,打开注册表编辑器。
4.3. 导航到以下路径:HKEY_CURRENT_USER\Software\Synaptics\SynTP\TouchPadPS2
4.4. 双击“TouchpadOff”键值,将其值设置为1,然后点击“确定”。
4.5. 重启电脑以应用更改。
5. 技巧:使用第三方软件禁用触摸板
如果你觉得以上方法不够方便,可以下载第三方软件来帮助你一键禁用触摸板。以下是使用第三方软件的步骤:
5.1. 选择一款可靠的第三方软件,如“Touchpad Blocker”或“Touchpad Enabler”。
5.2. 下载并安装该软件。
5.3. 在软件界面上,点击“禁用触摸板”按钮,软件将自动禁用触摸板。
6. 结语
我们提供了多种方法来一键禁用Windows 10上的触摸板。用户可以根据自己的需求和偏好选择最合适的方法。请注意,禁用触摸板可能会影响某些应用程序或游戏的体验,因此在不需要时请记得重新启用触摸板。
 系统国度
系统国度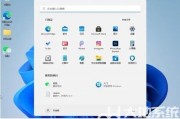



发表评论:
◎欢迎参与讨论,请在这里发表您的看法、交流您的观点。