Win10家庭版打印机共享设置全解
在Windows 10家庭版操作系统中,打印机共享功能允许用户通过网络与他人共享打印机资源。这不仅节省了成本,还提高了工作效率。本文将详细介绍如何在Windows 10家庭版上设置打印机共享。
2. 检查打印机连接
在开始设置打印机共享之前,请确保打印机已经正确连接到您的计算机。您可以在“设备和打印机”中查看打印机列表,确认打印机状态是否为“准备就绪”。
3. 启用打印机共享
1. 打开“设置”应用,点击“设备”。
2. 选择“打印机和扫描仪”。
3. 找到您的打印机,点击它。
4. 打开“管理”选项卡。
5. 勾选“允许共享这台打印机”。
4. 设置共享名称
在“允许共享这台打印机”选项旁边,您可以看到“打印机共享名称”。您可以自定义这个名称,以便其他用户更容易识别和访问您的打印机。
5. 配置网络发现和文件共享
1. 返回“设置”应用,点击“更新和安全”。
2. 选择“高级启动”。
3. 点击“立即重新启动”并选择“疑难解答”。
4. 选择“高级选项”,然后点击“系统设置”。
5. 在“共享或隐私设置”部分,开启“网络发现”和“文件和打印机共享”。
6. 确保网络连接正确
请确保您的计算机和其他需要访问打印机的用户设备都连接到同一网络。您可以在“设置”应用的“网络和互联网”部分检查网络连接状态。
7. 在其他设备问共享打印机
1. 在需要访问共享打印机的设备上,打开“设置”应用。
2. 选择“设备”。
3. 点击“打印机和扫描仪”。
4. 点击“添加打印机或扫描仪”。
5. 在搜索结果中找到您共享的打印机,选择它并按照提示完成设置。
8. 故障排除
如果在设置打印机共享时遇到问题,请尝试以下方法:
- 确保所有设备都在同一网络。
- 检查防火墙设置,确保没有阻止打印机共享。
- 确保打印机驱动程序是最新的。
- 重新启动计算机和打印机。
通过以上步骤,您可以在Windows 10家庭版上成功设置打印机共享。这将使您能够更有效地与他人共享打印资源,提高工作效率。如果在设置过程中遇到问题,请尝试故障排除方法或寻求专业帮助。
 系统国度
系统国度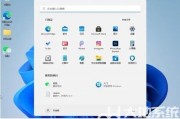




发表评论:
◎欢迎参与讨论,请在这里发表您的看法、交流您的观点。