Win10系统假死任务管理器无法打开的解决方案
Windows 10系统假死是一种常见的问题,可能会导致任务管理器无法打开,影响用户的正常使用。本文将介绍几种解决Win10系统假死任务管理器无法打开的方案。
2. 原因分析
Win10系统假死的原因可能有很多,例如系统文件损坏、启动项过多、系统资源不足等。首先需要诊断问题的原因,才能找到合适的解决方案。
3. 解决方案一:重启资源管理器
1. 按下Ctrl + Shift + Esc键打开任务管理器。
2. 在“进程”选项卡中,找到“Windows 资源管理器”进程。
3. 右键单击“Windows 资源管理器”,选择“重新启动”。
4. 等待资源管理器重新启动后,检查任务管理器是否可以正常打开。
4. 解决方案二:使用系统还原
1. 打开“控制面板”。
2. 选择“系统和安全”>“系统”>“系统保护”。
3. 点击“系统还原”按钮。
4. 选择一个还原点,然后按照提示进行操作。
5. 系统还原完成后,重新启动计算机,检查问题是否解决。
5. 解决方案三:禁用启动项
1. 使用Win + R快捷键打开“运行”对话框。
2. 输入“msconfig”并按回车键。
3. 在“系统配置”窗口中,选择“启动”选项卡。
4. 禁用不必要的启动项,然后点击“应用”和“确定”。
5. 重新启动计算机,检查问题是否解决。
6. 解决方案四:更新系统和驱动程序
1. 打开“设置”应用。
2. 选择“更新和安全”。
3. 点击“检查更新”按钮。
4. 安装所有可用的系统更新和驱动程序更新。
5. 重新启动计算机,检查问题是否解决。
7. 解决方案五:执行系统文件检查
1. 打开命令提示符(管理员)。
2. 输入“sfc /scannow”并按回车键。
3. 系统文件检查器将扫描并修复损坏的系统文件。
4. 完成后,重新启动计算机,检查问题是否解决。
8. 解决方案六:重置或重新安装系统
如果以上方法都无法解决问题,可能需要考虑重置或重新安装Windows 10系统。在执行此操作之前,请务必备份重要数据。
Win10系统假死任务管理器无法打开的问题可能由多种原因引起。通过尝试上述解决方案,大多数情况下可以解决问题。如果问题仍然存在,建议寻求专业技术支持。
 系统国度
系统国度

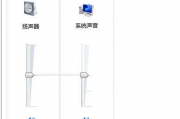
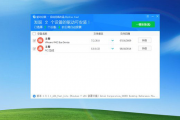
发表评论:
◎欢迎参与讨论,请在这里发表您的看法、交流您的观点。