Win10网络共享-解决找不到对方电脑问题全攻略
网络共享是Windows 10操作系统中的一项重要功能,允许用户在局域网内轻松共享文件和资源。在实际使用过程中,用户可能会遇到找不到对方电脑的问题。本文将提供一份详细的解决方案全攻略,帮助您解决这一问题。
1. 检查网络连接
确保您的计算机已经连接到局域网。您可以在“设置”>“网络和互联网”>“Wi-Fi”或“以太网”中查看网络连接状态。如果网络连接存在问题,请先解决网络连接问题。
2. 确保在同一工作组
确保您的计算机和对方计算机位于同一工作组中。您可以在“设置”>“系统”>“关于”>“设备规格”中查看工作组名称。如果工作组名称不一致,请按照以下步骤更改工作组名称:
1. 右键点击“计算机”图标,选择“属性”。
2. 在左侧菜单中选择“高级系统设置”。
3. 在“计算机名”选项卡中,点击“更改”按钮。
4. 在弹出的对话框中,输入相同的工作组名称,然后点击“确定”。
3. 开启网络发现和文件共享
在“控制面板”>“网络和共享中心”中,确保已经开启了网络发现和文件共享功能。您可以按照以下步骤进行设置:
1. 点击“更改高级共享设置”。
2. 在“私有”选项卡中,确保“网络发现”和“文件和打印机共享”已经设置为“打开”。
3. 如果需要,还可以在“所有网络”选项卡中设置相同的选项。
4. 设置文件夹共享权限
确保您想要共享的文件夹已经设置了正确的共享权限。您可以按照以下步骤进行设置:
1. 右键点击要共享的文件夹,选择“属性”。
2. 在“共享”选项卡中,点击“高级共享”。
3. 确保“共享此文件夹”已经勾选。
4. 点击“权限”,为不同的用户或用户组设置合适的权限。
5. 关闭防火墙
如果您的计算机上安装了第三方防火墙软件,可能会阻止网络共享。您可以尝试暂时关闭防火墙,然后重新尝试访问对方计算机。如果问题解决,可以考虑将网络共享添加到防火墙的白名单中。
6. 使用网络路径访问
如果以上方法都无法解决问题,您可以尝试使用网络路径直接访问对方计算机。在“文件资源管理器”的地址栏中输入以下格式的地址:
```
\\对方计算机名或IP地址
```
然后按回车键。如果对方计算机的网络共享已经设置正确,您应该能够看到共享的文件夹和文件。
7. 检查网络配置
如果问题仍然存在,可能是由于网络配置问题导致的。您可以检查以下设置:
1. 确保所有计算机的IP地址都在同一子网中。
2. 检查DNS服务器设置是否正确。
3. 检查网络驱动程序是否为最新版本。
8. 重启计算机
如果所有方法都无法解决问题,您可以尝试重启计算机。有时候,重启计算机可以解决一些临时的网络问题。
以上就是解决Windows 10网络共享找不到对方电脑问题的全攻略。希望这些方法能够帮助您解决问题。如果问题仍然存在,建议您联系技术支持寻求进一步的帮助。
 系统国度
系统国度


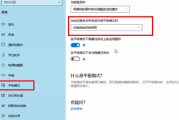

发表评论:
◎欢迎参与讨论,请在这里发表您的看法、交流您的观点。