Win10自动关机命令设置指南
在Windows 10操作系统中,有时我们需要设置自动关机命令以应对一些特定情况,例如夜间下载文件、定时更新系统或者避免长时间待机带来的硬件损耗。本文将详细介绍如何在Windows 10上设置自动关机命令,以及可能遇到的问题和解决方案。
2. 设置自动关机命令的基本步骤
在Windows 10中设置自动关机命令非常简单,只需使用命令提示符或任务计划程序即可实现。以下是两种常见的设置方法:
2.1 使用命令提示符
1. 打开“开始”菜单,输入“cmd”,然后右键点击“命令提示符”,选择“以管理员身份运行”。
2. 在命令提示符窗口中,输入以下命令,然后按回车键:
```
Shutdown /s /t [秒数]
```
其中,`[秒数]`是你希望计算机在多少秒后自动关机的时间。例如,如果你想在30分钟后自动关机,可以输入:
```
Shutdown /s /t 1800
```
2.2 使用任务计划程序
1. 打开“开始”菜单,输入“任务计划程序”,然后点击打开。
2. 在任务计划程序窗口中,点击“创建基本任务”。
3. 输入任务名称和描述,然后点击“下一步”。
4. 选择触发器类型,例如“每天”或“一次性”,然后点击“下一步”。
5. 设置触发器的具体时间,例如每天的特定时间或一次性任务的具体日期和时间。
6. 选择“启动程序”作为操作,然后点击“下一步”。
7. 在“程序/脚本”输入框中,输入“shutdown”,在“添加参数”输入框中,输入`/s /t [秒数]`,其中`[秒数]`是希望计算机在多少秒后自动关机的时间。
8. 点击“下一步”,然后点击“完成”。
3. 常见问题及解决方案
在使用自动关机命令时,可能会遇到一些问题,以下是一些常见问题的解决方案:
3.1 命令提示符无法以管理员身份运行
如果无法以管理员身份运行命令提示符,可以尝试以下方法:
- 右键点击“开始”按钮,选择“命令提示符(管理员)”。
- 如果上述方法无效,可以尝试使用PowerShell以管理员身份运行。
3.2 任务计划程序无法创建任务
如果任务计划程序无法创建任务,可以尝试以下方法:
- 确保你有足够的权限来创建任务。如果没有,尝试使用管理员账户登录。
- 检查任务计划程序是否正常工作。如果出现问题,可以尝试重启计算机或修复Windows系统。
3.3 自动关机命令无效
如果自动关机命令无效,可以尝试以下方法:
- 确保命令格式正确,没有拼写错误。
- 检查计算机是否在执行其他任务,这可能会影响自动关机命令的执行。
- 如果使用任务计划程序,确保任务已正确创建并设置为启用状态。
4. 结语
通过以上步骤,你应该能够在Windows 10上成功设置自动关机命令。如果遇到问题,请参考相应的解决方案进行排查和修复。自动关机命令可以帮助你更好地管理计算机的使用时间和资源,提高工作效率和系统稳定性。
 系统国度
系统国度
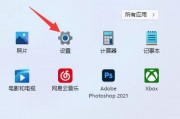



发表评论:
◎欢迎参与讨论,请在这里发表您的看法、交流您的观点。