Win10锁屏密码设置方法详解
在当今数字化时代,数据安全和隐私保护变得尤为重要。Windows 10操作系统为用户提供了多种安全措施,其中锁屏密码是保护个人电脑不被未授权访问的有效手段之一。本文将详细介绍如何在Windows 10中设置锁屏密码,确保您的电脑安全。
2. 密码的重要性
设置锁屏密码可以防止他人在您离开电脑时访问您的私人文件和数据。密码可以是数字、字母或符号的组合,也可以是生物识别技术,如指纹识别或面部识别。选择一个强密码可以大大提高安全性。
3. 设置数字或图片密码
以下是设置Windows 10数字或图片密码的步骤:
3.1 打开“设置”应用:点击开始菜单,选择“设置”图标(齿轮形状)。
3.2 进入“账户”设置:在设置应用中,点击“账户”选项。
3.3 选择“登录选项”:在账户设置中,找到并点击“登录选项”。
3.4 设置密码:在“登录选项”页面,点击“密码”下的“更改”按钮。按照提示创建一个强密码,并确认。
3.5 完成设置:设置完成后,系统会提示您输入新密码以登录。
4. 使用PIN码登录
PIN码是一种更快捷的登录方式,通常由4到6位数字组成。以下是设置PIN码的步骤:
4.1 进入“登录选项”:同上,找到并点击“登录选项”。
4.2 设置PIN码:在“PIN”选项下,点击“我已忘记我的 PIN”或“添加”按钮(取决于您是否已经设置过PIN码)。
4.3 创建PIN码:输入一个4到6位的数字组合作为您的PIN码,并再次输入以确认。
4.4 完成设置:设置完成后,您可以使用PIN码快速登录Windows 10。
5. 启用Windows Hello
Windows Hello是一种生物识别登录方式,包括指纹识别和面部识别。以下是启用Windows Hello的步骤:
5.1 进入“登录选项”:同上,找到并点击“登录选项”。
5.2 选择生物识别登录方式:在“Windows Hello”部分,根据您的设备支持,选择“设置”指纹识别或面部识别。
5.3 按照提示操作:根据屏幕上的指示,完成生物识别信息的录入。
5.4 完成设置:设置完成后,您可以使用生物识别技术登录Windows 10。
6. 注意事项
6.1 定期更换密码:为了保持账户安全,请定期更换密码。
6.2 使用强密码:避免使用容易猜到的密码,如生日、电话号码等。
6.3 保护您的PIN码和生物识别信息:不要与他人分享您的PIN码或生物识别信息。
7. 结语
通过本文的详细介绍,您应该已经了解了如何在Windows 10中设置锁屏密码。正确设置并使用锁屏密码,可以有效地保护您的电脑和数据安全。希望本文对您有所帮助。
 系统国度
系统国度
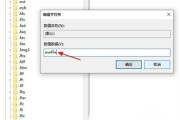



发表评论:
◎欢迎参与讨论,请在这里发表您的看法、交流您的观点。