Win10鼠标卡顿解决方案:快速修复技巧
在使用Windows 10操作系统时,用户可能会遇到鼠标卡顿的问题,这会给日常使用带来不便。本文将为您介绍几种快速修复鼠标卡顿的技巧,帮助您解决这一问题。
1. 更新鼠标驱动程序
检查鼠标驱动程序是否为最新版本。如果驱动程序过时,可能会导致鼠标卡顿。
- 打开“设备管理器”。
- 找到“鼠标和其他指针设备”,并单击以展开列表。
- 右键点击鼠标设备,选择“更新驱动程序”。
- 选择“自动搜索更新的驱动程序软件”,然后按照提示操作。
2. 检查硬件问题
鼠标卡顿可能是由于硬件问题导致的。请检查鼠标是否损坏或需要更换电池。
- 检查鼠标外观是否有损坏迹象。
- 如果是无线鼠标,请检查电池是否耗尽并更换。
- 尝试将鼠标连接到其他计算机,以确定问题是否与鼠标本身有关。
3. 禁用触摸板
如果您使用笔记本电脑,触摸板可能会与鼠标发生冲突,导致鼠标卡顿。尝试禁用触摸板以解决问题。
- 打开“设置”应用。
- 点击“设备”,然后选择“触摸板”。
- 关闭触摸板功能,然后重新测试鼠标。
4. 调整鼠标设置
有时,鼠标设置可能导致卡顿。尝试调整鼠标设置以改善性能。
- 打开“设置”应用。
- 点击“设备”,然后选择“鼠标”。
- 根据需要调整指针速度和其他设置。
5. 检查系统性能
如果系统性能较差,可能会导致鼠标卡顿。检查系统性能并进行优化。
- 打开“任务管理器”,查看CPU和内存使用情况。
- 关闭不必要的后台程序以释放资源。
- 考虑升级硬件,如添加更多内存或更换更快的处理器。
6. 扫描病毒和恶意软件
病毒或恶意软件可能会影响系统性能,导致鼠标卡顿。使用杀毒软件扫描并清除潜在威胁。
- 安装并更新杀毒软件。
- 运行全系统扫描以检测和清除病毒或恶意软件。
7. 执行系统还原
如果问题始于最近的系统更改,执行系统还原可能有助于解决问题。
- 打开“控制面板”,然后选择“系统和安全”。
- 点击“系统”,然后选择“系统还原”。
- 按照提示操作,选择一个还原点,然后开始还原过程。
8. 联系技术支持
如果以上方法都无法解决问题,建议您联系技术支持寻求专业帮助。
- 查找计算机制造商或操作系统提供商的联系信息。
- 描述您的问题并提供详细信息,以便技术支持更好地帮助您。
通过以上步骤,您应该能够解决Windows 10系统中的鼠标卡顿问题。如果问题仍然存在,可能需要进一步的技术支持。请尝试不同的方法,直到找到适合您情况的解决方案。
 系统国度
系统国度
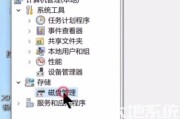

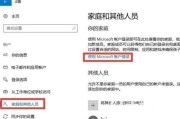

发表评论:
◎欢迎参与讨论,请在这里发表您的看法、交流您的观点。