Win11 C盘神秘满盘?快速解决指南
================================
在使用Windows 11操作系统的过程中,用户可能会遇到C盘空间不足的问题,导致电脑运行缓慢,甚至无法正常使用。本文将为您提供一些快速解决C盘空间不足问题的方法。
1. 检查磁盘空间使用情况
-----------------------------------
我们需要了解C盘空间的使用情况。打开“文件资源管理器”,选择C盘,然后点击“属性”。在弹出的窗口中,您可以查看C盘的总空间、已用空间和可用空间。
2. 清理临时文件
-----------------------
Windows 11系统在运行过程中会产生大量的临时文件,这些文件会占用C盘空间。我们可以使用磁盘清理工具来清理这些临时文件。
### 2.1 打开磁盘清理工具
点击“开始”菜单,输入“磁盘清理”,然后选择“磁盘清理”工具。
### 2.2 选择C盘
在磁盘清理工具中,选择C盘,然后点击“确定”。
### 2.3 选择要清理的文件类型
在磁盘清理窗口中,选择要清理的文件类型,例如“临时文件”、“系统错误内存转储文件”等。选中所有要清理的文件类型,然后点击“确定”。
### 2.4 确认清理
系统会提示您是否确定要清理这些文件。点击“删除文件”以确认清理操作。
3. 卸载不需要的程序
-----------------------
有些程序可能不再需要,但仍然占用C盘空间。我们可以通过卸载这些程序来释放C盘空间。
### 3.1 打开“设置”应用
点击“开始”菜单,然后选择“设置”。
### 3.2 打开“应用”
在“设置”应用中,选择“应用”。
### 3.3 查找不需要的程序
在“应用”页面中,查找您不再需要的程序。
### 3.4 卸载程序
右键点击不需要的程序,然后选择“卸载”。按照提示完成卸载操作。
4. 移动个人文件
-----------------------
将个人文件(如文档、图片、视频等)从C盘移动到其他磁盘,可以有效地释放C盘空间。
### 4.1 打开“文件资源管理器”
点击“开始”菜单,然后选择“文件资源管理器”。
### 4.2 找到个人文件夹
在“文件资源管理器”中,找到C盘下的“用户”文件夹,然后打开您的个人文件夹。
### 4.3 选择要移动的文件
选择您想要移动的文件或文件夹。
### 4.4 移动文件
右键点击选中的文件或文件夹,然后选择“剪切”。接下来,打开目标磁盘,右键点击空白区域,然后选择“粘贴”。
5. 调整虚拟内存设置
-----------------------
虚拟内存是系统在物理内存不足时使用磁盘空间作为内存的一种技术。调整虚拟内存设置可以释放C盘空间。
### 5.1 打开“系统属性”窗口
右键点击“开始”菜单,然后选择“系统”。
### 5.2 打开“高级系统设置”
在“系统”窗口中,选择“高级系统设置”。
### 5.3 打开“性能”设置
在“系统属性”窗口中,选择“性能”设置。
### 5.4 调整虚拟内存
在“性能选项”窗口中,选择“高级”选项卡,然后点击“更改”按钮。在“虚拟内存”设置中,选择“自定义大小”,然后调整“初始大小”和“最大大小”。您可以将虚拟内存设置在其他磁盘上,以减少C盘的使用。
6. 使用磁盘管理工具检查磁盘空间
----------------------------------------
使用磁盘管理工具可以查看磁盘的分区情况,以及各个分区的空间使用情况。
### 6.1 打开“磁盘管理”工具
右键点击“开始”菜单,然后选择“磁盘管理”。
### 6.2 查看磁盘分区
在“磁盘管理”工具中,您可以查看磁盘的分区情况,以及各个分区的空间使用情况。
### 6.3 调整分区大小
如果发现其他分区有多余的空间,您可以考虑使用分区调整工具来调整分区大小,将多余的空间分配给C盘。
7. --------------
通过以上方法,您可以快速解决Windows 11 C盘空间不足的问题。请注意定期清理临时文件、卸载不需要的程序、移动个人文件等操作,以保持C盘空间充足,确保电脑运行流畅。
 系统国度
系统国度
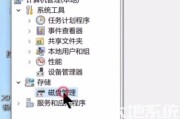

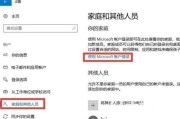

发表评论:
◎欢迎参与讨论,请在这里发表您的看法、交流您的观点。