Win11录屏带声:详细教程与技巧
使用Windows 11操作系统时,您可能需要录制屏幕并同时录制声音,无论是为了游戏直播、教学演示还是记录会议内容。本文将为您提供详细的Win11录屏带声教程以及一些实用技巧。
1. 使用Xbox Game Bar录制屏幕带声
Xbox Game Bar是Windows 11自带的游戏栏,除了游戏功能外,还可以用于录制屏幕和声音。
1.1 打开“设置”应用,点击“游戏”选项卡。
1.2 在“游戏模式”页面中,点击“Xbox Game Bar”链接。
1.3 在Xbox Game Bar设置中,确保“游戏剪辑”和“音频”选项已启用。
1.4 按下“Win + G”键打开Xbox Game Bar,点击“捕获”按钮,选择“录制”或“截图”开始录制屏幕。
1.5 录制完成后,按“Win + G”键,点击“捕获”按钮旁边的“停止”图标。
2. 使用Snipping Tool录制屏幕带声
Snipping Tool是Windows 11的截图工具,也可以用于录制屏幕。
2.1 打开“开始”菜单,搜索并打开Snipping Tool。
2.2 点击“新建”按钮,选择“矩形截图”或“自由截图”。
2.3 选择要录制的区域,然后点击“开始录制”,录制屏幕。
2.4 录制完成后,点击“停止录制”按钮,选择保存路径。
3. 使用OBS Studio录制屏幕带声
OBS Studio是一款专业的屏幕录制和直播软件,支持录制屏幕和声音。
3.1 下载并安装OBS Studio。
3.2 打开OBS Studio,点击“+”按钮添加“显示捕获”和“音频输入捕获”。
3.3 在“显示捕获”设置中,选择要录制的显示器。
3.4 在“音频输入捕获”设置中,选择要录制的音频设备。
3.5 点击“开始录制”按钮开始录制屏幕和声音。
3.6 录制完成后,点击“停止录制”,选择保存路径。
4. 录制屏幕带声的技巧
4.1 录制前,确保关闭不必要的程序和窗口,以避免干扰。
4.2 选择合适的录制分辨率和帧率,以获得最佳的录制效果。
4.3 使用OBS Studio等专业软件时,可以自定义录制设置,如添加水印、调整音频设置等。
4.4 录制完成后,使用视频编辑软件对录制的视频进行剪辑和优化。
通过以上详细教程和技巧,您应该可以轻松地在Windows 11上录制屏幕并带声。无论您的需求是娱乐、教育还是工作,这些方法都能满足您的需求。
 系统国度
系统国度



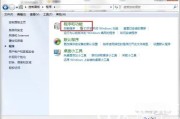
发表评论:
◎欢迎参与讨论,请在这里发表您的看法、交流您的观点。