Win11快速启动到桌面设置指南
Windows 11是微软最新推出的操作系统,在性能和用户界面上都进行了优化和改进。其中的一项功能就是快速启动,让用户能够更迅速地进入操作系统。本文将详细介绍如何在Windows 11中设置快速启动,以提高系统的启动速度。
2. 检查系统兼容性
在进行快速启动设置之前,首先需要确认你的硬件设备是否支持快速启动功能。快速启动功能需要支持UEFI启动的硬件设备,并且已经安装了Windows 10或更高版本的操作系统。如果硬件设备不支持快速启动,可能需要升级硬件或更换设备。
3. 启用快速启动
1. 打开“设置”应用。点击“开始”按钮,然后选择“设置”图标。
2. 在“设置”窗口中,点击“系统”。
3. 在左侧菜单中,选择“电源和睡眠”。
4. 在“其他电源设置”下,点击“选择电源按钮的功能”。
5. 在“电源按钮和密码保护”选项卡中,勾选“启用快速启动(推荐)”复选框。
6. 点击“保存更改”按钮。
4. 禁用快速启动
如果你发现快速启动功能对你的设备性能有负面影响,或者你想尝试其他启动方式,可以按照以下步骤禁用快速启动:
1. 打开“设置”应用,然后点击“系统”。
2. 选择“电源和睡眠”。
3. 点击“其他电源设置”。
4. 点击“选择电源按钮的功能”。
5. 在“电源按钮和密码保护”选项卡中,取消勾选“启用快速启动(推荐)”复选框。
6. 点击“保存更改”按钮。
5. 重启计算机
在启用或禁用快速启动后,需要重新启动计算机以使设置生效。点击“开始”按钮,然后选择“电源”图标,点击“重新启动”。
6. 调整启动等待时间
如果你希望在启动过程中有更多的时间来选择启动设备,可以调整启动等待时间:
1. 打开“设置”应用,然后点击“系统”。
2. 选择“恢复”选项。
3. 在“高级启动”下,点击“立即重新启动”。
4. 选择“疑难解答”>“高级选项”>“启动设置”。
5. 点击“重新启动”按钮,电脑将重新启动并进入启动设置菜单。
6. 在启动设置菜单中,选择“更改启动设置”,然后按Enter键。
7. 使用键盘上的上/下箭头键选择“选择启动等待时间”,然后按Enter键。
8. 输入新的启动等待时间(以秒为单位),然后按Enter键。
7. 结语
快速启动是Windows 11中的一项重要功能,可以大大提高系统的启动速度。你已经学会了如何在Windows 11中启用或禁用快速启动,以及如何调整启动等待时间。希望这些信息能够帮助你更好地使用Windows 11。
 系统国度
系统国度
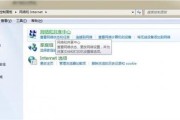



发表评论:
◎欢迎参与讨论,请在这里发表您的看法、交流您的观点。