Win11文件夹加密变灰修复指南
================================
Windows 11系统在某些情况下可能会遇到文件夹加密选项变灰(不可用)的问题,这会影响到用户对文件的隐私保护。本文将为您提供一份详细的Win11文件夹加密变灰修复指南,帮助您解决这一问题。
1. 检查系统文件完整性
-----------------------
我们需要确保Windows系统的文件没有损坏或丢失。可以通过以下步骤来检查系统文件完整性:
### 1.1 打开命令提示符
- 按`Win + X`键,然后选择“Windows PowerShell(管理员)”或“命令提示符(管理员)”。
### 1.2 运行sfc扫描
- 在命令提示符窗口中,输入以下命令并按回车键:
```
sfc /scannow
```
- 系统文件检查器(sfc)将扫描并修复损坏的系统文件。等待扫描和修复过程完成。
2. 确保EFS功能已启用
-----------------------
EFS(Encrypting File System,加密文件系统)是Windows提供的一种文件加密功能。确保EFS功能已在系统中启用:
### 2.1 打开注册表编辑器
- 按`Win + R`键,输入`regedit`,然后按回车键。
### 2.2 检查EFS注册表项
- 在注册表编辑器中,依次展开以下路径:
```
HKEY_LOCAL_MACHINE\SOFTWARE\Policies\Microsoft\Windows\System
```
- 检查是否存在名为`EnableEFS`的DWORD值。如果不存在,请创建它,并将其值设置为`1`。
3. 以管理员身份运行资源管理器
------------------------------
有时,文件夹加密选项变灰可能是因为没有以管理员身份运行资源管理器。请尝试以下步骤:
### 3.1 打开资源管理器
- 按`Win + E`键打开资源管理器。
### 3.2 以管理员身份运行
- 在资源管理器窗口中,点击左下角的“文件”菜单,然后选择“以管理员身份运行”。
4. 检查磁盘分区格式
-----------------------
Windows 11对磁盘分区格式有一定的要求,确保您的磁盘分区格式为NTFS:
### 4.1 打开磁盘管理工具
- 按`Win + X`键,然后选择“磁盘管理”。
### 4.2 检查分区格式
- 在磁盘管理工具中,查看您的磁盘分区格式。如果分区格式不是NTFS,请考虑将其转换为NTFS。
5. 重启计算机
--------------
在进行上述步骤后,重启计算机以确保所有更改生效:
### 5.1 保存工作
- 保存所有打开的文档和程序。
### 5.2 重启计算机
- 点击“开始”菜单,然后选择“关机或重启”,接着点击“重启”。
====
通过以上步骤,您应该能够解决Windows 11文件夹加密选项变灰的问题。如果问题仍然存在,请考虑寻求专业技术支持或使用第三方加密软件来保护您的文件。
 系统国度
系统国度
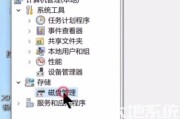

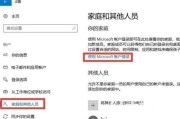
发表评论:
◎欢迎参与讨论,请在这里发表您的看法、交流您的观点。