Win11语音输入关闭指南及详细步骤
在使用Windows 11操作系统时,用户可能会遇到需要关闭语音输入功能的情况。本文将详细介绍如何在Windows 11中关闭语音输入功能,并提供详细的操作步骤。
步骤1: 打开设置应用我们需要打开Windows 11的设置应用。可以通过以下几种方式实现:
1. 在任务栏上点击“开始”按钮,然后选择齿轮形状的“设置”图标。
2. 按`Win + I`快捷键,直接打开设置应用。
3. 使用搜索功能,在搜索框中输入“设置”,然后选择设置应用。
步骤2: 进入声音设置在设置应用中,我们需要找到并进入声音设置。按照以下步骤操作:
1. 在设置应用中,找到并点击“系统”选项。
2. 在系统设置页面,找到并点击“声音”选项。
步骤3: 关闭语音输入在声音设置页面,我们可以找到语音输入相关的设置。按照以下步骤关闭语音输入:
1. 滚动到“输入”部分,找到“管理声音输入设备”选项。
2. 点击“管理声音输入设备”,进入设备列表页面。
3. 在设备列表中,找到当前使用的语音输入设备。
4. 点击设备旁边的“管理声音输入设备”按钮。
5. 在弹出的设置窗口中,找到“使用此设备”选项,并将其关闭。
步骤4: 禁用语音服务除了关闭当前使用的语音输入设备外,我们还可以禁用整个语音服务。按照以下步骤操作:
1. 返回到设置应用的主页面。
2. 点击“隐私和安全”选项。
3. 在隐私和安全设置页面,找到并点击“语音、墨迹书写和键入”选项。
4. 在语音、墨迹书写和键入设置页面,找到“在线语音服务”部分。
5. 关闭“允许应用程序访问我的语音输入”选项。
步骤5: 确认设置生效完成以上步骤后,我们需要确认设置是否生效。可以通过以下方法验证:
1. 打开一个需要使用语音输入的应用,如记事本或邮件客户端。
2. 尝试使用语音输入功能,如果无法使用,则说明设置已生效。
3. 如果仍然可以使用语音输入功能,可能需要重启计算机,以确保设置生效。
总结通过以上步骤,我们可以成功关闭Windows 11中的语音输入功能。如果需要重新启用语音输入,只需按照相同的步骤,将相关设置打开即可。希望本文能帮助到需要关闭Windows 11语音输入功能的用户。
 系统国度
系统国度



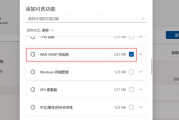
发表评论:
◎欢迎参与讨论,请在这里发表您的看法、交流您的观点。