Win11高效压缩照片技巧与方法
在数字化时代,人们越来越依赖电子设备来存储和分享照片。照片文件通常很大,占用了大量的存储空间。本文将介绍在Windows 11操作系统中高效压缩照片的技巧和方法,帮助用户节省存储空间,同时保持照片质量。
1. 使用Windows照片应用
Windows 11自带的照片应用是一个功能强大的图片查看和编辑工具。以下是使用照片应用压缩照片的步骤:
1.1. 打开照片应用,点击“打开”,选择需要压缩的照片。
1.2. 点击“编辑&>”,选择“调整大小”。
1.3. 在“调整大小”窗口中,可以设置照片的分辨率、像素尺寸和压缩质量。
1.4. 调整参数后,点击“应用”,照片应用会自动压缩照片并保存为新的文件。
2. 使用第三方压缩工具
除了使用Windows照片应用,还可以选择第三方压缩工具来压缩照片。以下是一些推荐的第三方压缩工具:
2.1. IrfanView:这是一个免费且功能强大的图像查看和编辑工具,支持多种图片格式。通过IrfanView,用户可以轻松地调整图片尺寸、压缩质量等参数。
2.2. TinyPNG:这是一个在线图片压缩工具,专门针对PNG格式的图片进行压缩。用户只需上传图片,TinyPNG会自动压缩并提供下载链接。
3. 批量压缩照片
如果需要压缩大量照片,可以使用批处理工具来实现。以下是使用批处理工具压缩照片的步骤:
3.1. 打开Windows PowerShell或命令提示符。
3.2. 使用cd命令切换到存放照片的文件夹。
3.3. 输入以下命令,将所有jpg格式的照片压缩为50%的质量:
```
forfiles /P *.jpg /C "cmd /c copy /b @path @path /b /v /q /y"
```
3.4. 等待批处理命令执行完成,照片将被压缩为指定的质量。
4. 注意事项
在压缩照片时,需要注意以下几点:
4.1. 压缩比例:压缩比例越高,照片质量损失越大。建议根据实际需求选择合适的压缩比例。
4.2. 压缩格式:不同的图片格式有不同的压缩效果。例如,JPEG格式适合照片,而PNG格式适合透明背景的图像。
4.3. 备份原始照片:在压缩照片前,建议备份原始照片,以防压缩后的照片质量不满意。
通过以上介绍的技巧和方法,用户可以在Windows 11操作系统中高效地压缩照片,节省存储空间。选择合适的压缩工具和参数,可以在保持照片质量的实现高效的压缩效果。
 系统国度
系统国度
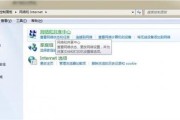



发表评论:
◎欢迎参与讨论,请在这里发表您的看法、交流您的观点。