Win11:一键设置合盖不休眠的技巧指南
Windows 11,作为微软的最新操作系统,带来了许多新特性和改进。一些用户可能会遇到合盖不休眠的问题,这可能会影响计算机的性能和电池寿命。本文将提供一些技巧和解决方案,帮助您轻松设置Windows 11合盖不休眠。
1. 检查电源设置
我们需要检查当前的电源设置。Windows 11提供了多种电源计划,您可以根据自己的需求选择适当的设置。
1. 点击“开始”按钮,然后选择“设置”。
2. 在“设置”窗口中,点击“系统”。
3. 选择“电源和睡眠”选项。
4. 在“电源和睡眠”设置中,检查“当电源适配器连接时”和“当使用电池时”的设置。
5. 如果需要,点击“额外电源设置”以进一步自定义设置。
2. 更改电源计划
如果您发现当前的电源计划不适合您的需求,可以更改为其他计划。
1. 在“电源和睡眠”设置中,点击当前电源计划旁边的“更改计划设置”。
2. 在弹出的窗口中,选择另一个电源计划,例如“高性能”或“节能”。
3. 点击“更改计划设置”以应用新的电源计划。
4. 返回到“电源和睡眠”设置,检查合盖不休眠的设置是否已更改。
3. 禁用合盖休眠功能
如果更改电源计划后仍然无法解决问题,您可以尝试禁用合盖休眠功能。
1. 右键点击任务栏上的电池图标,选择“电源选项”。
2. 在“电源选项”窗口中,点击当前电源计划旁边的“更改计划设置”。
3. 点击“更改高级电源设置”。
4. 在“高级设置”窗口中,展开“电源按钮和盖子”选项。
5. 点击“合上盖子”设置,然后选择“不采取任何操作”。
6. 点击“确定”以保存更改。
4. 更新驱动程序和系统
如果以上方法都无法解决问题,可能是由于驱动程序或系统问题导致的。尝试更新驱动程序和系统以解决潜在问题。
1. 点击“开始”按钮,然后选择“设置”。
2. 在“设置”窗口中,点击“更新和安全”。
3. 点击“检查更新”,然后安装所有可用的更新。
4. 重启计算机以应用更新。
5. 联系技术支持
如果尝试了以上所有方法仍然无法解决问题,建议您联系微软技术支持或计算机制造商寻求帮助。
合盖不休眠的问题可能会影响您的Windows 11体验。通过以上技巧和解决方案,您可以轻松设置Windows 11合盖不休眠,提高计算机的性能和电池寿命。如果问题仍然存在,请联系技术支持以获得进一步帮助。
 系统国度
系统国度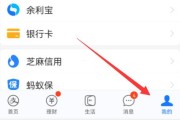

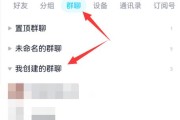


发表评论:
◎欢迎参与讨论,请在这里发表您的看法、交流您的观点。