Win7开机启动管理器问题解决指南
Windows 7(简称Win7)是一款经典的操作系统,尽管微软已经停止了对其的主流支持,但仍然有相当数量的用户在使用。在Win7的使用过程中,用户可能会遇到开机启动管理器的问题,比如开机速度慢、启动项管理混乱等。本文将为您提供一份Win7开机启动管理器问题解决指南,帮助您解决这些问题。
2. 问题诊断
在解决开机启动管理器问题之前,首先需要对问题进行诊断。以下是一些常见的问题诊断方法:
2.1 观察开机速度:记录开机时间,如果发现开机速度明显变慢,可能是启动管理器出现问题。
2.2 检查启动项:通过任务管理器查看启动项,看是否有异常的启动程序。
2.3 使用系统自带的诊断工具:Win7自带了一些诊断工具,如“系统配置”等,可以用来检查启动问题。
3. 禁用不必要的启动项
禁用不必要的启动项是提高开机速度的一个重要方法。以下是禁用启动项的步骤:
3.1 打开任务管理器:右键点击任务栏,选择“任务管理器”。
3.2 切换到“启动”选项卡:在任务管理器中,点击“启动”选项卡。
3.3 禁用不必要的启动项:选中不需要的启动项,右键选择“禁用”。
4. 使用系统配置工具
Win7自带的“系统配置”工具可以帮助用户更好地管理启动项。以下是使用系统配置工具的步骤:
4.1 打开系统配置:在开始菜单搜索框中输入“msconfig”,回车打开系统配置。
4.2 切换到“启动”选项卡:在系统配置窗口中,点击“启动”选项卡。
4.3 禁用或启用启动项:选中需要禁用或启用的启动项,点击“禁用”或“启用”按钮。
5. 清理系统垃圾
系统垃圾可能会影响开机启动管理器的效率。以下是清理系统垃圾的方法:
5.1 使用系统自带的磁盘清理工具:点击开始菜单,选择“所有程序”->“附件”->“系统工具”->“磁盘清理”。
5.2 选择要清理的磁盘:在磁盘清理窗口中,选择需要清理的磁盘,点击“确定”。
5.3 选择要清理的文件类型:在磁盘清理选项中,选择需要清理的文件类型,如临时文件、系统错误内存转储文件等。
6. 更新驱动程序
过时的驱动程序可能会导致启动管理器出现问题。以下是更新驱动程序的步骤:
6.1 打开设备管理器:右键点击“计算机”,选择“管理”,在“计算机管理”窗口中,点击“设备管理器”。
6.2 查找需要更新的驱动程序:在设备管理器中,查找有黄色感叹号或红色叉号的设备。
6.3 更新驱动程序:右键点击需要更新的设备,选择“更新驱动程序软件”。
7. 重置启动管理器
如果以上方法都无法解决问题,可以尝试重置启动管理器。以下是重置启动管理器的步骤:
7.1 打开注册表编辑器:在开始菜单搜索框中输入“regedit”,回车打开注册表编辑器。
7.2 定位到启动管理器的注册表项:在注册表编辑器中,依次展开HKEY_LOCAL_MACHINE\SOFTWARE\Microsoft\Windows\CurrentVersion\RunOnce。
7.3 删除RunOnce项:选中RunOnce项,右键选择“删除”。
7.4 重启计算机:完成删除操作后,重启计算机,启动管理器将被重置。
8. 结语
以上就是Win7开机启动管理器问题解决指南的全部内容。希望能帮助您解决开机启动管理器的问题,提高Win7的使用体验。如果问题仍然存在,建议您寻求专业的技术支持。
 系统国度
系统国度

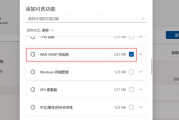
发表评论:
◎欢迎参与讨论,请在这里发表您的看法、交流您的观点。