Win7无声问题快速解决指南
1. **检查音量设置**
- 确保你的电脑没有静音。点击屏幕右下角的音量图标,检查是否勾选了静音或音量滑块是否调至最低。如果没有,请调整音量滑块,确保音量处于合适的水平。
2. **检查音频设备**
- 确认你的扬声器或耳机已正确连接到电脑上。如果使用的是外接音频设备,请尝试更换其他设备,以排除设备故障的可能性。
3. **更新或重新安装声卡驱动程序**
- 有时声卡驱动程序出现问题可能导致无声。可以通过“设备管理器”检查声卡驱动程序的状态。如果驱动程序出现问题,尝试更新或重新安装驱动程序。
4. **声音服务检查**
- 确保Windows音频服务正在运行。按Win+R键打开运行窗口,输入`services.msc`,然后回车。找到“Windows Audio”服务,确保其状态为“正在运行”,并且启动类型设置为“自动”。
5. **音频输出设置**
- 右键点击音量图标,选择“播放设备”。在弹出的窗口中,确保你选择的默认设备是正确的输出设备,比如扬声器或耳机。
6. **检查系统声音设置**
- 打开控制面板,选择“硬件和声音”,然后点击“声音”。在“播放”标签页中,选择你的音频设备并点击“配置”。确保系统声音设置正确。
7. **使用系统故障排除工具**
- Windows 7内置了一个音频故障排除工具。打开控制面板,选择“系统和安全”,然后点击“故障排除”。在“硬件和声音”下,选择“播放音频”并运行故障排除程序。
8. **检查第三方软件影响**
- 某些第三方软件可能会影响系统的音频输出。尝试关闭或卸载最近安装的软件,看看是否解决了问题。
9. **音频增强功能**
- 如果你的音频驱动支持,可以禁用音频增强功能。右键点击音量图标,选择“播放设备”,点击你的音频设备,然后点击“属性”。在“增强”标签页中,取消勾选“启用音频增强”。
10. **系统还原**
- 如果以上步骤都无法解决问题,可以尝试使用系统还原功能,将系统还原到之前没有问题的状态。
通过以上步骤,大多数Windows 7的无声问题应该可以得到解决。如果问题依然存在,可能需要寻求专业的技术支持。
 系统国度
系统国度
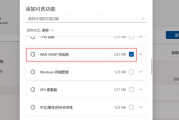


发表评论:
◎欢迎参与讨论,请在这里发表您的看法、交流您的观点。