Win7英文系统转中文设置指南
在Windows 7操作系统中,用户可以根据自己的喜好和需求,将系统语言从英文转换为中文。本文将为您提供详细的Win7英文系统转中文设置指南,帮助您轻松实现这一转换。
2. 检查系统版本
在进行语言转换之前,首先需要确认您的Windows 7系统是否支持多语言。通常,Windows 7旗舰版、专业版和企业版都支持多语言功能。您可以在“系统”属性窗口中查看系统版本。
3. 准备工作
在开始转换之前,请确保您的系统已经安装了所有重要的更新,以避免在转换过程中出现兼容性问题。建议您备份重要数据,以防万一。
4. 更改显示语言
1. 点击“开始”按钮,选择“控制面板”。
2. 在控制面板中,选择“时钟、语言和区域”选项。
3. 点击“更改显示语言”。
4. 在弹出的窗口中,勾选“安装或卸载显示语言”选项。
5. 点击“安装显示语言”,在列表中选择“中文(简体)”,然后点击“添加”。
6. 系统将自动下载并安装中文语言包,安装完成后,点击“下一步”。
7. 在“键盘”选项卡中,选择适合您的中文输入法,例如“微软拼音输入法”。
8. 点击“下一步”,然后点击“完成”。
5. 更改系统区域设置
1. 返回“时钟、语言和区域”窗口。
2. 点击“区域和语言”选项。
3. 在“区域选项”选项卡中,选择“中文(简体,中国)”。
4. 点击“确定”并重启计算机。
6. 更改系统界面语言
1. 重启计算机后,系统将自动切换为中文界面。
2. 如果需要进一步自定义语言设置,可以返回“时钟、语言和区域”窗口,点击“更改显示语言”进行调整。
7. 常见问题及解决方法
1. **问题一:无法找到中文语言包**
解决方法:确保您的Windows 7版本支持多语言功能,如果仍然无法找到,可以尝试从微软官方网站下载中文语言包进行安装。
2. **问题二:转换后部分软件显示乱码**
解决方法:确保您的软件支持中文语言,或者尝试更新软件到最新版本。
3. **问题三:系统更新后语言设置失效**
解决方法:重新按照上述步骤更改显示语言和区域设置。
8. 结语
通过以上步骤,您应该已经成功将您的Win7英文系统转换为中文。如果在转换过程中遇到任何问题,请参考上述常见问题及解决方法。希望本文能够帮助您顺利完成系统语言转换。
 系统国度
系统国度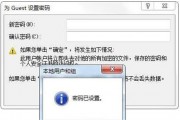


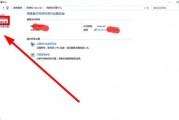
发表评论:
◎欢迎参与讨论,请在这里发表您的看法、交流您的观点。