Win7虚拟网卡设置指南
1. 概述
概述
虚拟网卡是一种软件模拟的网络接口,用于在单个主机上创建多个虚拟网络环境。在Windows 7操作系统中,虚拟网卡的设置可以帮助用户进行网络测试、虚拟化技术应用等。本文将详细介绍如何在Windows 7中设置虚拟网卡。
2. 安装虚拟网卡软件
安装虚拟网卡软件
在开始设置虚拟网卡之前,首先需要安装一个虚拟网卡软件。市面上有许多虚拟网卡软件,如VMware、VirtualBox等。用户可以根据自己的需求选择合适的虚拟网卡软件。以下是以VMware为例,介绍如何安装虚拟网卡软件:
1. 下载VMware软件:访问VMware官方网站,选择适合自己操作系统的VMware版本进行下载。
2. 安装VMware:运行下载的安装程序,按照提示完成VMware的安装。
3. 启动VMware:安装完成后,启动VMware软件,准备进行虚拟网卡的设置。
3. 创建虚拟机
创建虚拟机
在VMware中,虚拟网卡的设置需要在虚拟机中进行。以下是创建虚拟机的步骤:
1. 打开VMware软件,点击“创建新的虚拟机”。
2. 选择“自定义(高级)”安装选项,点击“下一步”。
3. 选择“工作站”,点击“下一步”。
4. 选择“安装操作系统稍后”,点击“下一步”。
5. 选择虚拟机的硬件兼容性,点击“下一步”。
6. 命名虚拟机,选择虚拟机的存储位置,点击“下一步”。
7. 根据需求配置虚拟机的处理器数量,点击“下一步”。
8. 配置虚拟机的内存大小,点击“下一步”。
9. 选择“使用桥接网络”,点击“下一步”。
10. 选择磁盘类型和大小,点击“下一步”,然后点击“完成”。
4. 设置虚拟网卡
设置虚拟网卡
在虚拟机创建完成后,接下来进行虚拟网卡的设置:
1. 启动虚拟机:在VMware中选中创建的虚拟机,点击“启动”。
2. 进入虚拟机的设备管理器:虚拟机启动后,打开“设备管理器”。
3. 查找虚拟网卡:在设备管理器的“网络适配器”选项中,找到VMware虚拟网卡。
4. 配置虚拟网卡:右键点击虚拟网卡,选择“属性”,在“常规”和“高级”选项卡中进行相应的设置。
5. 连接虚拟网卡
连接虚拟网卡
虚拟网卡设置完成后,需要将其连接到网络:
1. 打开虚拟机的“网络连接”:在虚拟机的系统托盘中找到“网络”图标,右键点击并选择“打开网络和共享中心”。
2. 设置网络连接:在“网络和共享中心”中,选择“更改适配器设置”,找到虚拟网卡,右键点击并选择“连接/断开”。
3. 配置IP地址:如果需要,可以为虚拟网卡配置静态IP地址。右键点击虚拟网卡,选择“属性”,在“Internet协议版本4(TCP/IPv4)”中选择“使用下面的IP地址”,输入相应的IP地址、子网掩码和默认网关。
6. 测试虚拟网卡
测试虚拟网卡
虚拟网卡设置完成后,可以通过以下方法测试其功能:
1. 检查网络连接:在虚拟机的“网络和共享中心”中,查看虚拟网卡的连接状态。
2. 测试网络访问:在虚拟机的命令提示符或浏览器中,尝试访问互联网或局域网中的其他设备。
3. 使用网络诊断工具:使用网络诊断工具,如ping、tracert等,测试虚拟网卡的网络性能。
7. 故障排除
故障排除
如果在设置虚拟网卡过程中遇到问题,可以尝试以下方法进行故障排除:
1. 检查虚拟网卡驱动:确保虚拟网卡的驱动程序已正确安装,并且没有冲突。
2. 重新启动虚拟机:有时重新启动虚拟机可以解决一些暂时性的问题。
3. 检查网络设置:检查虚拟网卡的网络设置是否正确,如IP地址、子网掩码和默认网关等。
4. 更新VMware软件:确保VMware软件是最新版本,以避免因软件问题导致的设置失败。
8.虚拟网卡在Windows 7操作系统中的应用非常广泛,用户可以了解如何在Windows 7中设置虚拟网卡。在实际操作过程中,用户需要根据自己的需求进行相应的设置和调整。如果遇到问题,可以参考本文的故障排除部分进行解决。
 系统国度
系统国度


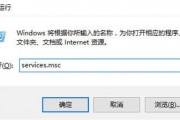
发表评论:
◎欢迎参与讨论,请在这里发表您的看法、交流您的观点。