Windows 10密码丢失快速恢复指南
================================
我们将提供一些有效的方法来帮助您快速恢复丢失的Windows 10密码。无论您遇到了哪种类型的密码问题,我们都会提供相应的解决方案。
1. 使用密码提示找回密码
------------------------
### 1.1 什么是密码提示?
密码提示是Windows 10系统中设置的一段文字,用于帮助用户在忘记密码时回忆密码。当您在登录界面输入密码时,如果连续输入错误,系统会显示密码提示。
### 1.2 如何使用密码提示找回密码?
1. 在登录界面,输入您的用户名。
2. 点击密码输入框下方的“密码提示”链接。
3. 阅读显示的密码提示信息,尝试回忆您的密码。
4. 如果成功回忆起密码,输入密码并点击“登录”。
2. 使用Microsoft账户找回密码
------------------------
### 2.1 什么是Microsoft账户?
Microsoft账户是您的电子邮件地址,用于登录Windows 10系统和访问Microsoft服务,如Outlook、OneDrive等。
### 2.2 如何使用Microsoft账户找回密码?
1. 在登录界面,点击“忘记我的密码”链接。
2. 点击“使用Microsoft账户登录”选项。
3. 输入您的Microsoft账户电子邮件地址,然后点击“下一步”。
4. 选择一种验证方式,如发送短信验证码或电子邮件验证码。
5. 按照提示完成验证,然后设置新的密码。
3. 使用本地账户重置密码
------------------------
### 3.1 什么是本地账户?
本地账户是Windows 10系统的一个独立账户,不与Microsoft账户关联。
### 3.2 如何使用本地账户重置密码?
1. 重新启动计算机,然后按F8键进入高级启动选项。
2. 选择“启用安全模式”选项,然后按回车键。
3. 在安全模式下,选择您的本地账户,然后点击“登录”。
4. 打开“控制面板”,然后选择“用户账户”。
5. 点击“更改密码”选项,然后输入新密码。
6. 点击“更改密码”按钮,然后重新启动计算机。
4. 使用Windows安装介质重置密码
------------------------
### 4.1 什么是Windows安装介质?
Windows安装介质是用于安装或修复Windows系统的光盘、U盘或ISO文件。
### 4.2 如何使用Windows安装介质重置密码?
1. 将Windows安装介质插入计算机,然后重新启动计算机。
2. 在启动过程中,按F12键或相应的键进入启动菜单。
3. 选择Windows安装介质作为启动设备,然后按回车键。
4. 在Windows安装界面,选择“修复计算机”选项。
5. 点击“疑难解答”,然后选择“高级选项”。
6. 选择“命令提示符”,然后输入以下命令:
- `bootrec /fixmbr`
- `bootrec /fixboot`
- `bootrec /rebuildbcd`
7. 关闭命令提示符,然后重新启动计算机。
8. 在登录界面,输入新的密码并登录。
5. 结论
-------
通过以上方法,您可以快速恢复丢失的Windows 10密码。请确保在设置密码时,使用复杂且难以猜测的密码,并定期更新密码以确保账户安全。建议您设置密码提示或使用Microsoft账户,以便在忘记密码时能够快速找回。
 系统国度
系统国度



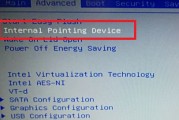
发表评论:
◎欢迎参与讨论,请在这里发表您的看法、交流您的观点。