Windows 10屏幕熄灭时间设置教程
当您在使用Windows 10操作系统的计算机时,可能会遇到屏幕熄灭时间设置的问题。屏幕熄灭时间是指您的计算机在一定时间内没有活动后,会自动关闭显示器以节省能源。本文将详细介绍如何设置Windows 10屏幕熄灭时间,以解决您的问题。
1. 打开设置应用
我们需要打开Windows 10的设置应用。您可以通过以下两种方式之一来实现:
1.1 在任务栏的搜索框中输入“设置”,然后点击搜索结果中的“设置”应用。
1.2 使用键盘快捷键Win + I打开设置应用。
2. 进入系统设置
在设置应用中,我们需要找到系统设置。按照以下步骤操作:
2.1 在设置应用的左侧菜单中,点击“系统”选项。
2.2 在系统设置中,选择“电源和睡眠”选项。
3. 设置屏幕熄灭时间
在“电源和睡眠”设置页面,您可以找到屏幕熄灭时间的设置选项。按照以下步骤进行设置:
3.1 在“屏幕和睡眠定时器”部分,您可以看到两个选项:“当插入电源时”和“当使用电池时”。
3.2 点击您想要设置的选项旁边的下拉菜单,选择屏幕熄灭的时间。您可以选择从1分钟到18小时的任意时间。
3.3 设置完成后,点击“保存更改”按钮以保存您的设置。
4. 调整高级电源设置
如果您需要更详细的设置,可以调整高级电源设置。请按照以下步骤操作:
4.1 在“电源和睡眠”设置页面,点击“额外电源设置”链接。
4.2 在“电源选项”窗口中,选择您当前使用的电源计划,然后点击“更改计划设置”按钮。
4.3 在“编辑计划设置”窗口中,点击“更改高级电源设置”按钮。
4.4 在“高级设置”选项卡中,找到“显示”类别下的“关闭显示器”选项。您可以分别设置“当插入电源时”和“当使用电池时”的屏幕熄灭时间。
4.5 设置完成后,点击“确定”按钮以保存您的设置。
5. 测试设置
在完成屏幕熄灭时间设置后,您可以进行测试以确保设置生效。按照以下步骤操作:
5.1 不进行任何操作,等待一段时间,观察屏幕是否在您设置的时间内熄灭。
5.2 如果屏幕没有在预期时间内熄灭,返回设置页面,检查是否保存了设置或尝试重新设置。
通过以上步骤,您应该能够成功设置Windows 10的屏幕熄灭时间。这将有助于节省能源并延长计算机的使用寿命。如果您在使用过程中遇到任何问题,请随时查阅本文或联系我们寻求帮助。
 系统国度
系统国度


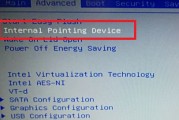
发表评论:
◎欢迎参与讨论,请在这里发表您的看法、交流您的观点。