Windows 10邮件应用使用指南
确保您的Windows 10系统已更新到最新版本。打开Microsoft Store,搜索“邮件和日历”,然后点击安装。安装完成后,您可以在开始菜单中找到并启动邮件应用。
2. 添加电子邮件账户
打开邮件应用后,点击“添加账户”按钮。选择您想要添加的电子邮件服务提供商,然后输入您的电子邮件地址和密码。邮件应用将自动配置您的账户,使其能够接收和发送邮件。
3. 管理多个电子邮件账户
如果您有多个电子邮件账户,可以在邮件应用中轻松管理它们。点击左上角的“设置”按钮,然后选择“管理账户”。在这里,您可以添加或删除账户,以及调整每个账户的同步设置。
4. 搜索邮件
邮件应用提供了强大的搜索功能,帮助您快速找到所需的邮件。在顶部的搜索框中输入关键词,邮件应用将显示与搜索词相关的邮件列表。
5. 组织邮件
您可以使用邮件应用的文件夹功能来组织邮件。点击左侧的“文件夹”按钮,然后选择“新建文件夹”以创建自定义文件夹。将邮件拖放到相应的文件夹中,以便更好地分类和查找。
6. 邮件分类和过滤
邮件应用允许您根据发件人、主题或其他条件对邮件进行分类和过滤。点击顶部的“分类”按钮,然后选择一个分类规则。您还可以创建自定义的分类规则,以满足您的需求。
7. 邮件标记和归档
您可以使用标记功能来标记重要的邮件,以便稍后查看。右键点击邮件,选择“标记”以添加标记。您还可以使用归档功能将邮件从收件箱移动到指定文件夹,以保持收件箱的整洁。
8. 邮件回复和转发
要回复邮件,点击邮件并选择“回复”或“全部回复”。要转发邮件,选择“转发”并输入收件人的电子邮件地址。邮件应用还提供了快速回复功能,允许您在不打开邮件的情况下回复。
9. 设置邮件签名
您可以为每个电子邮件账户设置签名,以便在发送邮件时自动添加。点击“设置”按钮,选择“邮件”选项卡,然后点击“签名”。在这里,您可以输入签名文本,并选择在哪些情况下自动添加签名。
10. 邮件安全和隐私
邮件应用提供了多种安全和隐私设置,以保护您的电子邮件信息。您可以启用双因素认证、加密传输和垃圾邮件过滤等功能,以确保邮件的安全性。
11. 邮件同步设置
邮件应用允许您自定义同步设置,以便根据您的需求同步邮件。点击“设置”按钮,选择“同步设置”,然后调整同步频率和同步的邮件数量。
12. 邮件应用故障排除
如果您遇到邮件应用的问题,可以尝试以下故障排除步骤:
- 确保您的电子邮件账户已正确配置。
- 检查网络连接是否正常。
- 尝试重新启动邮件应用。
- 更新Windows 10系统和邮件应用。
通过遵循这些步骤,您应该能够顺利地使用Windows 10邮件应用来管理您的电子邮件。如果遇到问题,请随时查阅官方文档或联系技术支持以获得帮助。
 系统国度
系统国度
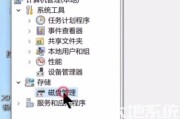

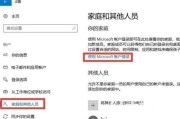

发表评论:
◎欢迎参与讨论,请在这里发表您的看法、交流您的观点。