Windows 7画图工具位置全指南
我们将详细介绍如何在Windows 7操作系统中找到并使用画图工具。画图工具是Windows系统中一个非常实用的应用程序,它允许用户进行基本的图形编辑和创作。无论您是初学者还是有经验的用户,本文都将为您提供所需的信息。
2. 画图工具的概述
画图工具是Windows操作系统自带的一个应用程序,它提供了基本的绘图和编辑功能。用户可以使用它来创建简单的图形、编辑图片或者进行一些基本的图像处理工作。画图工具的功能包括但不限于:绘制线条、形状、文本,以及调整颜色、亮度和对比度等。
3. 如何找到画图工具
在Windows 7系统中,您可以按照以下步骤找到画图工具:
1. 点击屏幕左下角的“开始”按钮。
2. 在搜索框中输入“画图”或“Paint”。
3. 搜索结果中会显示“画图”应用程序,点击它以打开。
4. 画图工具界面介绍
打开画图工具后,您将看到一个包含多个组件的界面:
1. 菜单栏:位于窗口顶部,包含文件、编辑、查看等菜单选项。
2. 工具箱:位于窗口左侧,提供了各种绘图和编辑工具。
3. 颜色选择区:位于工具箱下方,用于选择画笔颜色和填充颜色。
4. 画布:位于窗口中央,是用户进行绘图和编辑的主要区域。
5. 状态栏:位于窗口底部,显示当前选择工具的状态和一些辅助信息。
5. 基本绘图操作
使用画图工具进行基本绘图操作的步骤如下:
1. 选择工具:在工具箱中选择您想要使用的绘图工具,如铅笔、刷子、直线等。
2. 设置颜色:在颜色选择区选择合适的画笔颜色和填充颜色。
3. 绘图:在画布上拖动鼠标进行绘图。
4. 撤销/重做:如果需要撤销或重做操作,可以使用编辑菜单中的“撤销”和“重做”选项。
6. 图像编辑功能
画图工具还提供了一些基本的图像编辑功能,如:
1. 调整大小:使用“图像”菜单下的“调整大小”选项,可以改变图像的尺寸。
2. 旋转/翻转:使用“图像”菜单下的“翻转/旋转”选项,可以对图像进行旋转或翻转。
3. 裁剪:使用“图像”菜单下的“裁剪”选项,可以裁剪掉不需要的部分。
4. 颜色调整:使用“图像”菜单下的“属性”选项,可以调整图像的颜色、亮度和对比度等。
7. 保存和导出图像
完成绘图或编辑后,您需要将图像保存或导出:
1. 点击“文件”菜单,然后选择“保存”或“另存为”选项。
2. 选择保存位置和文件名。
3. 选择保存类型,如JPEG、PNG、BMP等。
4. 点击“保存”按钮完成操作。
8. 常见问题及解决方案
在使用画图工具过程中,您可能会遇到一些问题,以下是一些常见问题及其解决方案:
1. 画图工具无法启动:尝试重启计算机或以管理员身份运行画图工具。
2. 无法保存图像:检查保存路径是否有写入权限,或尝试选择其他格式。
3. 图像编辑功能受限:确保使用的是最新版本的画图工具,或考虑使用更高级的图像编辑软件。
您应该已经了解如何在Windows 7系统中找到并使用画图工具。画图工具虽然功能相对简单,但对于基本的绘图和图像编辑需求来说已经足够。希望本文能为您提供帮助。
 系统国度
系统国度
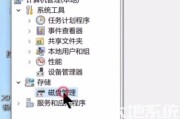

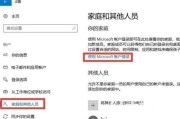

发表评论:
◎欢迎参与讨论,请在这里发表您的看法、交流您的观点。