免费解决方案:Windows 11无声故障快速修复指南
1. 检查音量设置
确保你的Windows 11电脑的音量没有被静音或调得太低。右键点击任务栏右下角的音量图标,选择“打开音量混合器”,检查所有应用程序的音量设置是否正常。
2. 检查音频输出设备
如果你的电脑连接了多个音频输出设备,如耳机和扬声器,请确保选择了正确的设备作为默认音频输出。点击任务栏右下角的音量图标,然后点击设备名称下拉菜单,选择你想要使用的设备。
3. 更新音频驱动程序
过时或损坏的音频驱动程序可能会导致无声故障。要更新音频驱动程序,请按以下步骤操作:
a. 按Win+X键,然后选择“设备管理器”。
b. 展开“声音、视频和游戏控制器”类别。
c. 右键点击你的音频设备,然后选择“更新驱动程序”。
d. 选择“自动搜索更新的驱动程序”,然后按照提示操作。
4. 运行音频故障排除工具
Windows 11提供了一个内置的音频故障排除工具,可以帮助诊断和解决音频问题。要运行此工具,请按以下步骤操作:
a. 点击“开始”按钮,然后选择“设置”。
b. 点击“系统”,然后选择“故障排除”。
c. 在“硬件和设备”下,点击“音频播放”。
d. 点击“运行故障排除”,然后按照提示操作。
5. 检查系统声音设置
如果你的电脑在播放媒体文件时没有声音,但其他操作(如收到通知)有声音,可能是系统声音设置问题。要检查系统声音设置,请按以下步骤操作:
a. 点击“开始”按钮,然后选择“设置”。
b. 点击“系统”,然后选择“声音”。
c. 在“选择声音”部分,确保选中了正确的音频文件作为系统声音。
6. 重启电脑
有时候,简单的重启操作可以解决无声故障。尝试重启你的Windows 11电脑,看看问题是否得到解决。
7. 检查硬件问题
如果以上方法都无法解决问题,可能是硬件故障导致的无声问题。检查你的扬声器或耳机是否正常工作,或者尝试连接到另一台设备上测试。
通过以上七个步骤,你应该能够快速诊断并解决Windows 11的无声故障问题。如果问题仍然存在,建议联系专业技术支持寻求进一步帮助。
 系统国度
系统国度


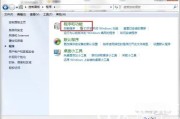

发表评论:
◎欢迎参与讨论,请在这里发表您的看法、交流您的观点。