Win7系统右键菜单清理实用指南
===============================
Windows 7(Win7)操作系统的右键菜单包含了许多有用的选项,但随着安装的软件越来越多,右键菜单也可能变得臃肿和杂乱无章。本文将为您提供一份详尽的Win7系统右键菜单清理实用指南,帮助您优化右键菜单,提升使用体验。
1. 使用系统设置清理右键菜单
--------------------------------
### 1.1 清理发送到菜单
“发送到”菜单中的项目可以快速发送文件到其他位置或设备。如果发现某些选项不再需要,可以按以下步骤清理:
1. 在桌面空白处点击右键,选择“个性化”。
2. 在打开的窗口中,点击“更改桌面图标”。
3. 在弹出的窗口中,取消勾选不需要的“发送到”选项。
4. 点击“确定”保存设置。
### 1.2 清理文件右键菜单
文件右键菜单中的项目可能与某些软件相关。以下是清理文件右键菜单的方法:
1. 打开“控制面板”,点击“程序”。
2. 点击“默认程序”。
3. 点击“将文件类型或链接与程序关联”。
4. 选择需要清理的文件类型,点击“更改程序”。
5. 在弹出的列表中,选择“无”或选择其他程序。
2. 使用第三方软件清理右键菜单
--------------------------------
### 2.1 使用CCleaner
CCleaner是一款广受好评的系统优化工具,可以用来清理右键菜单。以下是使用CCleaner清理右键菜单的步骤:
1. 下载并安装CCleaner。
2. 打开CCleaner,点击“工具”选项卡。
3. 选择“启动”选项,点击“系统右键菜单”。
4. 在右侧列表中,取消勾选不需要的右键菜单项。
5. 点击“应用”按钮,然后点击“确定”。
### 2.2 使用Glary Utilities
Glary Utilities是一款功能强大的系统优化工具,也可以用来清理右键菜单。以下是使用Glary Utilities清理右键菜单的步骤:
1. 下载并安装Glary Utilities。
2. 打开Glary Utilities,点击“右键菜单管理”。
3. 在左侧列表中,选择需要清理的右键菜单类型。
4. 在右侧列表中,取消勾选不需要的右键菜单项。
5. 点击“应用全部”按钮,然后点击“关闭”。
3. 手动清理右键菜单
---------------------
### 3.1 清理注册表
通过修改注册表可以手动清理右键菜单。请注意,操作注册表具有一定的风险,请在操作前备份注册表。
1. 按Win+R键,输入“regedit”并按Enter键打开注册表编辑器。
2. 展开到“HKEY_CLASSES_ROOT”。
3. 在右侧列表中,找到需要清理的右键菜单项。
4. 右键点击该项,选择“删除”。
5. 重启计算机以使更改生效。
### 3.2 清理系统配置文件
某些右键菜单项可能与系统配置文件相关。以下是清理系统配置文件的方法:
1. 按Win+R键,输入“sysdm.cpl”并按Enter键打开系统属性。
2. 点击“高级”选项卡。
3. 在“启动和故障恢复”部分,点击“设置”。
4. 在“系统启动”部分,点击“编辑”。
5. 在打开的文本编辑器中,删除与右键菜单项相关的行。
6. 保存并关闭文本编辑器,重启计算机以使更改生效。
4. -------
通过以上方法,您可以根据自己的需求清理Win7系统的右键菜单,使其更加简洁和实用。请注意,在清理右键菜单时,务必谨慎操作,以免影响系统正常运行。
 系统国度
系统国度


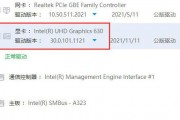
发表评论:
◎欢迎参与讨论,请在这里发表您的看法、交流您的观点。