Win7系统录屏教程:如何使用自带功能
在Windows 7操作系统中,虽然没有专门的屏幕录像功能,但可以通过一些自带的应用程序和工具来实现录屏。下面是一些使用Windows 7自带功能进行屏幕录像的详细步骤。
1. 使用“问题步骤记录器”录制屏幕
Windows 7系统中的“问题步骤记录器”(PSR)是一个可以记录屏幕操作的工具。以下是使用PSR录制屏幕的步骤:
1.1 打开“开始”菜单,然后在搜索框中输入“PSR”并回车。
1.2 在搜索结果中,选择并打开“问题步骤记录器”。
1.3 在打开的PSR窗口中,点击“开始记录”按钮。
1.4 PSR会提示你选择一个区域进行录制。你可以拖动鼠标选择屏幕的任意区域,或者点击“全屏”按钮以录制整个屏幕。
1.5 选择好录制区域后,点击“开始录制”按钮。此时PSR会开始录制屏幕操作。
1.6 完成录制后,点击“停止录制”按钮。PSR会将录制的内容保存为一个MHTML文件。
1.7 你可以使用浏览器打开这个MHTML文件,查看录制的屏幕操作。
2. 使用“Windows 媒体播放器”录制屏幕
Windows 7自带的Windows Media Player(WMP)也可以用来录制屏幕。以下是使用WMP录制屏幕的步骤:
2.1 打开Windows Media Player。
2.2 点击右上角的“文件”菜单,然后选择“录制”。
2.3 在打开的录制窗口中,选择“录制桌面”。
2.4 点击“开始录制”按钮。WMP会开始录制屏幕。
2.5 完成录制后,点击“停止录制”按钮。WMP会将录制的内容保存为一个视频文件。
2.6 你可以在“视频”库中找到并播放录制的视频。
3. 使用“打印屏幕”功能录制屏幕
Windows 7系统中的“打印屏幕”功能可以用来快速截取屏幕图像。以下是使用打印屏幕功能录制屏幕的步骤:
3.1 按下键盘上的“PrtScn”键(或“Print Screen”键)。
3.2 这会将整个屏幕的图像复制到剪贴板。
3.3 打开一个图像编辑软件,如Microsoft Paint。
3.4 按下“Ctrl+V”键,将剪贴板中的屏幕图像粘贴到画布上。
3.5 保存图像文件。
3.6 重复步骤3.1至3.5,截取多个屏幕图像。
3.7 使用视频编辑软件将这些图像合并成一个视频文件。
虽然Windows 7没有专门的屏幕录像功能,但通过上述方法,你可以使用自带的应用程序和工具来实现录屏。这些方法各有优缺点,你可以根据自己的需求选择合适的方法。
 系统国度
系统国度
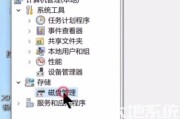

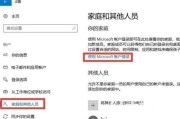

发表评论:
◎欢迎参与讨论,请在这里发表您的看法、交流您的观点。