Win8系统磁盘垃圾清理全攻略
随着使用时间的增长,Windows 8操作系统可能会因各种临时文件、缓存数据、系统日志等累积而变慢。本文将为您提供一份全面的磁盘垃圾清理攻略,帮助您恢复系统性能。
2. 使用磁盘清理工具
Windows 8自带了一个非常方便的工具——磁盘清理,可以快速清理系统中的临时文件、系统错误内存转储文件等。
3. 操作步骤
1. 打开“我的电脑”或“此电脑”。
2. 右键点击您需要清理的磁盘分区,选择“属性”。
3. 在打开的窗口中,点击“磁盘清理”按钮。
4. 选择您希望清理的文件类型,点击“确定”并确认清理。
4. 清理系统还原点
系统还原点占用大量磁盘空间,定期清理不必要的还原点可以释放空间。
1. 打开“控制面板”。
2. 选择“系统和安全”下的“系统”。
3. 在左侧菜单选择“系统保护”。
4. 选择您要配置的磁盘驱动器,点击“配置”。
5. 点击“删除”以清理所有还原点,或选择“删除所有”以清理所有还原点并创建一个新的还原点。
5. 使用第三方清理软件
市面上有许多优秀的第三方磁盘清理软件,如CCleaner、Advanced SystemCare等,它们可以更深入地清理系统垃圾。
1. 下载并安装您选择的清理软件。
2. 打开软件,进行全盘扫描。
3. 根据扫描结果,选择需要清理的项目。
4. 点击“清理”按钮,完成磁盘清理。
6. 清理临时文件夹
临时文件夹中存储了许多不再使用的临时文件,清理这些文件可以释放磁盘空间。
1. 按下Win+R键,输入%temp%并按回车。
2. 打开的临时文件夹中,选择所有文件并删除。
7. 清理Windows Store应用缓存
Windows Store应用可能会产生一些缓存文件,清理这些文件可以提高系统性能。
1. 打开“设置”应用。
2. 选择“更新与安全”下的“Windows更新”。
3. 点击“高级选项”,然后选择“查看更新历史记录”。
4. 点击“卸载更新”,选择需要清理的更新,并执行清理。
8. 定期进行磁盘碎片整理
磁盘碎片整理可以优化磁盘上文件的存储方式,提高系统性能。
1. 打开“控制面板”。
2. 选择“系统和安全”下的“管理工具”。
3. 点击“磁盘碎片整理工具”。
4. 选择需要整理的磁盘,点击“优化”按钮。
9. 结语
通过以上步骤,您可以有效地清理Windows 8系统的磁盘垃圾,提高系统性能。请定期进行这些操作,以保持系统的流畅运行。
 系统国度
系统国度



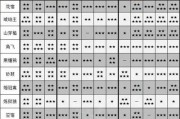
发表评论:
◎欢迎参与讨论,请在这里发表您的看法、交流您的观点。