Windows 10 Hello指纹问题解决方法指南
================================
Windows 10 Hello指纹功能为用户提供了一种便捷的身份验证方式,但有时用户可能会遇到一些指纹识别问题。本文将为您提供一些常见的指纹问题解决方法,帮助您解决这一问题。
1. 检查硬件连接
--------------------
确保您的设备具有指纹识别器,并且硬件连接正常。如果硬件连接出现问题,可能会导致指纹无法正常识别。
2. 更新驱动程序
-------------------
指纹识别问题可能是由于驱动程序不兼容或已损坏导致的。您可以通过以下步骤更新驱动程序:
### 2.1. 打开设备管理器
点击“开始”按钮,然后选择“设备管理器”。
### 2.2. 定位指纹识别器
在设备管理器中,展开“生物识别设备”选项。
### 2.3. 更新驱动程序
右键点击指纹识别器设备,选择“更新驱动程序”。
3. 重新注册指纹
------------------
如果驱动程序更新后问题仍未解决,您可以尝试重新注册指纹:
### 3.1. 打开Windows Hello设置
点击“开始”按钮,然后选择“设置”>“账户”>“登录选项”。
### 3.2. 选择指纹识别
在“登录选项”页面中,选择“指纹识别”。
### 3.3. 删除现有指纹
如果已注册指纹,点击“删除”按钮将其删除。
### 3.4. 注册新的指纹
点击“添加”按钮,按照提示注册新的指纹。
4. 检查系统设置
------------------
有时,系统设置可能会影响指纹识别功能。检查以下设置:
### 4.1. 检查快速启动
快速启动功能可能会影响指纹识别。点击“开始”按钮,然后选择“设置”>“系统”>“电源和睡眠”>“其他电源设置”。在“选择电源按钮的功能”页面中,取消勾选“启用快速启动”。
### 4.2. 检查隐私设置
点击“开始”按钮,然后选择“设置”>“隐私”>“Windows Hello个人化体验”。确保相关选项已启用。
5. 重启设备
--------------
如果以上方法都无法解决问题,您可以尝试重启设备。这有时可以解决一些暂时性的软件问题。
6. 联系技术支持
------------------
如果问题仍然存在,建议您联系设备制造商或微软技术支持寻求帮助。他们可以为您提供更专业的解决方案。
====
以上是一些常见的Windows 10 Hello指纹问题解决方法。希望这些方法能帮助您解决指纹识别问题,让您能够更便捷地使用Windows 10 Hello指纹功能。
 系统国度
系统国度
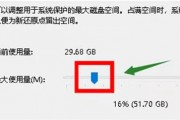


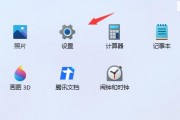
发表评论:
◎欢迎参与讨论,请在这里发表您的看法、交流您的观点。