Windows 10下如何打开ISO文件:详细操作步骤
ISO文件是一种光盘镜像文件,通常用于存储操作系统的安装程序或其他大型软件。在Windows 10中,您可以使用多种方法打开ISO文件。本文将详细介绍几种常用的方法,帮助您轻松打开ISO文件。
1. 使用Windows资源管理器打开
Windows 10的资源管理器已经内置了对ISO文件的支持,您可以直接双击ISO文件来打开它。
- 在Windows 10中打开“文件资源管理器”。
- 找到并双击ISO文件。
- 文件将自动挂载为虚拟光驱,您可以在资源管理器中查看和访问文件。
2. 使用PowerShell挂载ISO文件
如果您希望使用命令行工具来挂载ISO文件,可以使用PowerShell。
- 右键点击“开始”按钮,选择“Windows PowerShell(管理员)”。
- 在PowerShell命令行输入以下命令,将ISO文件挂载为虚拟光驱:
Mount-DiskImage -ImagePath "C:\path\to\your\file.iso" - 使用以下命令列出所有挂载的虚拟光驱:
Get-DiskImage -All - 找到您刚刚挂载的ISO文件对应的驱动器字母。
- 打开文件资源管理器,导航到该驱动器字母,即可访问ISO文件中的内容。
3. 使用第三方软件打开ISO文件
市场上有许多第三方软件可以帮助您打开ISO文件,例如WinRAR、7-Zip等。以下是使用7-Zip打开ISO文件的步骤:
- 确保您已经安装了7-Zip。如果尚未安装,请从官方网站下载并安装。
- 在资源管理器中找到ISO文件,右键单击它。
- 在弹出的上下文菜单中,选择“7-Zip”选项,然后选择“打开压缩文件”。
- 7-Zip将打开ISO文件,您可以浏览其中的内容。
4. 将ISO文件刻录到光盘
如果您需要将ISO文件刻录到物理光盘,可以使用Windows 10内置的“光盘映像刻录”工具。
- 打开控制面板,选择“硬件和声音”。
- 在“自动播放”部分,点击“配置自动播放设置”。
- 在弹出的窗口中,选择“使用Windows播放器”作为默认设置。
- 插入空白光盘,双击ISO文件。
- 选择“刻录光盘映像”,然后根据提示进行刻录操作。
5. 使用虚拟光驱软件
虚拟光驱软件可以让您在计算机上创建一个或多个虚拟光驱,并挂载ISO文件。以下是使用Daemon Tools Lite打开ISO文件的步骤:
- 从官方网站下载并安装Daemon Tools Lite。
- 运行Daemon Tools Lite,点击“添加虚拟光驱”按钮。
- 在弹出的窗口中,选择您要添加的虚拟光驱数量。
- 点击“添加映像”按钮,选择您要挂载的ISO文件。
- ISO文件将被挂载到虚拟光驱中,您可以在资源管理器中访问它。
以上就是在Windows 10下打开ISO文件的几种常用方法。您可以根据自己的需求和喜好选择合适的方法。无论是使用内置功能还是第三方软件,都能够轻松地访问和管理ISO文件中的内容。
 系统国度
系统国度



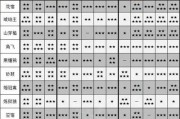
发表评论:
◎欢迎参与讨论,请在这里发表您的看法、交流您的观点。