Windows 10亮度调节指南:一键轻松调整
================================
我将向你展示如何在Windows 10操作系统中轻松调整屏幕亮度。无论是因为环境光线变化还是个人喜好,调整屏幕亮度都是一项基本功能。通过以下步骤,你可以快速地调整你的屏幕亮度。
1. 使用快捷键调整亮度
Windows 10为屏幕亮度提供了一组快捷键,允许你快速调整亮度。以下是如何使用它们:
1.1. 找到键盘上的亮度调整键
---------------------------------
大多数笔记本电脑和一些外接键盘都有专门的亮度调整键,通常标有太阳图标。如果你的键盘没有这些键,你可以尝试使用Fn键(功能键)加上带有亮度图标的F键。
1.2. 使用快捷键
----------------
按下亮度增加键(通常标有向上的箭头或加号)来提高屏幕亮度。按下亮度减少键(通常标有向下的箭头或减号)来降低屏幕亮度。
2. 通过设置调整亮度
如果你想要更精细地控制屏幕亮度,或者你的键盘没有快捷键,你可以通过Windows 10的设置来调整亮度。
2.1. 打开设置
--------------
点击屏幕左下角的“开始”按钮,然后选择“设置”(齿轮形状的图标)。
2.2. 进入系统设置
------------------
在设置窗口中,点击“系统”图标。
2.3. 选择显示设置
-------------------
在系统设置中,点击左侧菜单的“显示”选项。
2.4. 调整亮度滑块
-------------------
在显示设置中,你会看到一个亮度滑块。拖动滑块来调整屏幕亮度。向左拖动滑块降低亮度,向右拖动滑块提高亮度。
3. 使用第三方应用程序
如果你发现Windows 10自带的亮度调节功能不够用,你可以尝试使用第三方应用程序来获得更多的控制选项。
3.1. 搜索并下载亮度调节应用程序
-----------------------------------
在Microsoft Store或互联网上搜索亮度调节应用程序。选择一个评分高且评论好的应用程序。
3.2. 安装并运行应用程序
------------------------
下载并安装你选择的应用程序。运行应用程序并按照其界面指示调整屏幕亮度。
4. 常见问题解决
如果你在调整亮度时遇到问题,以下是一些可能的解决方案:
4.1. 检查电源设置
-------------------
确保你的电源设置没有限制屏幕亮度。在设置的“系统”>“电源和睡眠”中,调整屏幕和睡眠设置。
4.2. 更新显卡驱动程序
-----------------------
过时的显卡驱动程序可能会导致亮度调节问题。访问你的显卡制造商的网站,下载并安装最新的驱动程序。
4.3. 检查硬件问题
-------------------
如果你的屏幕亮度无法调整,可能是硬件问题。检查屏幕和连接线,确保它们没有损坏。
通过遵循上述步骤,你应该能够轻松地调整你的Windows 10屏幕亮度。无论你是在户外还是在昏暗的环境中工作,合适的屏幕亮度都能提高你的舒适度和生产力。
 系统国度
系统国度


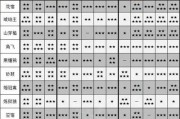
发表评论:
◎欢迎参与讨论,请在这里发表您的看法、交流您的观点。