Windows 10便签应用全指南:快速打开与使用技巧
Windows 10自带的便签应用是一个简单而实用的工具,它可以帮助用户快速记录和整理信息。本文将详细介绍如何快速打开和使用Windows 10便签应用,以及一些实用的使用技巧。
1. 快速打开便签应用
1.1. 在任务栏上右键点击“显示桌面”图标,选择“新建便签”。
1.2. 按下键盘上的Win+S组合键,输入“便签”并选择“新建便签”。
1.3. 在搜索框中输入“便签”,点击搜索结果中的“新建便签”。
2. 基本使用技巧
2.1. 调整便签大小:将鼠标光标移动到便签边框上,当光标变为双头箭头时,点击并拖动以调整便签大小。
2.2. 移动便签位置:点击并按住便签的标题栏,然后拖动到屏幕上的任何位置。
2.3. 更改便签颜色:在便签标题栏上右键点击,选择“更改颜色”,然后选择喜欢的颜色。
3. 文字编辑技巧
3.1. 调整文字大小:选中文本,然后在便签标题栏上右键点击,选择“字体大小”,并选择适当的大小。
3.2. 更改文字颜色:选中文本,然后在便签标题栏上右键点击,选择“字体颜色”,并选择喜欢的颜色。
3.3. 设置文本格式:选中文本,然后在便签标题栏上右键点击,选择“字体”或“段落”,然后设置所需的格式。
4. 便签管理技巧
4.1. 快速切换便签:按下键盘上的Ctrl+Tab组合键,可以快速在打开的便签之间切换。
4.2. 关闭所有便签:在任意一个便签上右键点击,选择“关闭所有便签”。
4.3. 锁定便签:在便签标题栏上右键点击,选择“锁定”,以防止误关闭或移动便签。
5. 高级使用技巧
5.1. 搜索便签内容:按下键盘上的Win+S组合键,输入要搜索的关键词,然后选择“便签”搜索结果。
5.2. 便签数据备份:定期将便签内容复制并保存到其他应用程序或文档中,以防数据丢失。
5.3. 自定义快捷键:可以通过第三方软件或脚本为便签应用设置自定义快捷键,提高使用效率。
6. 结语
Windows 10便签应用虽然功能简单,但通过掌握上述技巧,可以大大提高工作效率和便利性。希望本文能帮助您更好地使用Windows 10便签应用。
 系统国度
系统国度


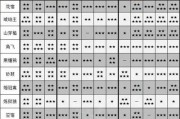
发表评论:
◎欢迎参与讨论,请在这里发表您的看法、交流您的观点。