Windows 10关闭更新步骤详解
Windows 10 自动更新功能虽然有助于保持系统安全和最新状态,但有时候用户可能因为某些原因需要暂时关闭自动更新。本文将详细介绍如何在 Windows 10 系统中关闭更新功能,以及可能遇到的一些问题的解决方法。
1. 通过设置关闭更新
- 点击 Windows 10 系统左下角的 "开始" 按钮。
- 选择 "设置" 图标,它看起来像一个齿轮形状。
- 在设置窗口中,点击 "更新和安全"。
- 在左侧菜单中选择 "高级选项"。
- 在右侧找到 "暂停更新" 部分,点击 "暂停更新" 然后在出现的日期选项中选择一个日期。
- 选择完毕后,系统会暂停更新直到你设置的日期。
2. 通过服务关闭更新
- 按下键盘上的 "Windows" 键 + "R" 组合键打开 "运行" 对话框。
- 在 "运行" 对话框中输入 "services.msc" 并按回车键。
- 在服务列表中找到 "Windows Update" 服务。
- 右键点击 "Windows Update" 并选择 "属性"。
- 在 "启动类型" 下拉菜单中选择 "禁用"。
- 点击 "停止" 按钮以停止服务,然后点击 "应用" 和 "确定" 保存更改。
3. 通过组策略编辑器关闭更新
- 按下 "Windows" 键 + "R" 组合键打开 "运行" 对话框。
- 在 "运行" 对话框中输入 "gpedit.msc" 并按回车键。
- 在组策略编辑器中,导航至 "计算机配置" -> "管理模板" -> "Windows 组件" -> "Windows 更新"。
- 找到 "配置自动更新" 策略并双击打开。
- 在设置选项中选择 "已禁用",然后点击 "确定" 保存更改。
4. 通过注册表编辑器关闭更新
- 按下 "Windows" 键 + "R" 组合键打开 "运行" 对话框。
- 在 "运行" 对话框中输入 "regedit" 并按回车键。
- 在注册表编辑器中,导航至 "HKEY_LOCAL_MACHINE\SOFTWARE\Policies\Microsoft\Windows"。
- 右键点击 "Windows" 键,选择 "新建" -> "项",命名为 "WindowsUpdate"。
- 在 "WindowsUpdate" 项下,右键点击空白区域,选择 "新建" -> "DWORD (32位) 值",命名为 "DisableWindowsUpdateAccess"。
- 双击 "DisableWindowsUpdateAccess",将值设置为 "1",然后点击 "确定" 保存更改。
5. 常见问题及解决方法
关闭 Windows 10 更新后,可能会遇到一些问题,如无法正常接收安全补丁等。以下是一些常见问题及其解决方法:
- 问题:更新后系统不稳定
解决方法:在关闭更新前,确保已经安装了所有重要的安全补丁和驱动程序更新。 - 问题:关闭更新后无法重新打开
解决方法:尝试重新启动计算机,然后按照上述步骤重新打开更新功能。 - 问题:关闭更新后系统提示错误
解决方法:检查是否正确关闭了更新服务,并确保没有其他软件或设置干扰更新功能。
6. 结语
虽然关闭 Windows 10 更新可以解决一些特定问题,但长期关闭更新可能会使系统面临安全风险。建议在不需要更新时暂时关闭,但在完成特定任务后重新打开更新功能以保持系统安全。
 系统国度
系统国度


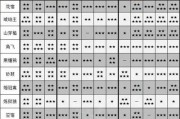
发表评论:
◎欢迎参与讨论,请在这里发表您的看法、交流您的观点。