Windows 10加密文件夹全方位指南
Windows 10提供了多种加密文件夹的方法,以保护用户的数据安全。以下是一份全方位指南,帮助您了解如何在Windows 10中加密文件夹,并解决可能遇到的问题。
1. 使用BitLocker加密文件夹
BitLocker是Windows 10中的一个内置加密工具,可以对整个驱动器或单个文件夹进行加密。以下是使用BitLocker加密文件夹的步骤:
1.1 打开“控制面板”,选择“系统和安全”。
1.2 点击“BitLocker驱动器加密”。
1.3 在BitLocker驱动器加密窗口中,选择要加密的驱动器,然后点击“启用BitLocker”。
1.4 选择“使用密码解锁驱动器”,然后输入一个强密码。
1.5 点击“下一步”,然后选择保存恢复密钥的位置。
1.6 点击“启动加密”,等待加密过程完成。
2. 使用EFS加密文件夹
EFS(Encrypting File System)是Windows 10中的另一个加密工具,可以对单个文件夹或文件进行加密。以下是使用EFS加密文件夹的步骤:
2.1 右键点击要加密的文件夹,选择“属性”。
2.2 切换到“常规”选项卡,点击“高级”按钮。
2.3 选中“加密内容以保护数据”复选框,然后点击“确定”。
2.4 点击“应用”,然后选择“将更改应用于此文件夹、子文件夹和文件”。
2.5 点击“确定”,等待加密过程完成。
3. 使用第三方加密软件
除了Windows 10内置的加密工具外,还有许多第三方加密软件可供选择。以下是使用第三方加密软件的一般步骤:
3.1 从可靠的来源下载并安装第三方加密软件。
3.2 打开加密软件,选择要加密的文件夹。
3.3 设置加密算法和密码。
3.4 点击“加密”或类似按钮,等待加密过程完成。
4. 解决加密文件夹的问题
在加密文件夹的过程中,可能会遇到一些问题。以下是一些常见问题及其解决方案:
4.1 无法使用BitLocker加密驱动器:确保您的Windows 10系统版本支持BitLocker,并且驱动器格式为NTFS。
4.2 忘记EFS加密密码:如果忘记EFS加密密码,可以尝试使用BitLocker或第三方加密软件重新加密文件夹。
4.3 第三方加密软件无法识别文件夹:确保文件夹格式正确,并且没有其他程序正在使用该文件夹。
4.4 加密过程中出现错误:检查加密软件的兼容性和系统要求,确保所有驱动器都已正确安装。
通过以上指南,您应该能够了解如何在Windows 10中加密文件夹,并解决可能遇到的问题。请确保使用强密码,并定期备份加密的文件夹,以防止数据丢失。
 系统国度
系统国度


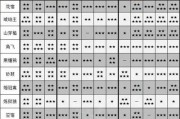
发表评论:
◎欢迎参与讨论,请在这里发表您的看法、交流您的观点。