Windows 10图标自定义指南:简易改图标方法
1. 了解图标自定义的重要性
在Windows 10系统中,个性化设置是一个重要的功能,它可以帮助用户根据自己的喜好来调整系统的外观和操作体验。图标作为用户与系统交互最直接的视觉元素之一,进行自定义可以提升使用体验和个性化程度。
2. 准备工作
在开始自定义图标之前,需要准备一些自己喜欢的图标文件。图标文件通常是.ico格式,可以在互联网上搜索并下载,或者使用图标编辑软件制作。
3. 更改桌面图标
更改桌面图标的步骤如下:
- 在桌面空白处右键点击,选择“个性化”。
- 在打开的设置窗口中,选择“主题”。
- 点击“桌面图标设置”,在这里可以更改桌面上显示的图标类型。
- 选择想要更改的图标,点击“更改图标”按钮。
- 在弹出的窗口中,点击“浏览”,选择自己准备好的图标文件,然后点击“打开”。
- 确认更改后,点击“确定”即可完成桌面图标的自定义。
4. 更改文件夹图标
更改文件夹图标的步骤如下:
- 右键点击想要更改图标的文件夹,选择“属性”。
- 在打开的属性窗口中,选择“自定义”选项卡。
- 点击“更改图标”按钮。
- 在弹出的窗口中,点击“浏览”,选择自己准备好的图标文件,然后点击“打开”。
- 确认更改后,点击“确定”即可完成文件夹图标的自定义。
5. 更改快捷方式图标
更改快捷方式图标的步骤与更改文件夹图标类似,只是在右键菜单中选择“属性”,然后在属性窗口中选择“快捷方式”选项卡,再进行图标的更改。
6. 注意事项
在更改图标的过程中,需要注意以下几点:
- 确保图标文件的格式和大小符合要求,否则可能无法正常显示。
- 更改系统图标时,需要谨慎操作,以免影响系统的正常运行。
- 如果对图标不满意,可以随时返回原始图标。
7. 结语
通过以上步骤,用户可以轻松地自定义Windows 10系统中的图标,让操作系统更加个性化和美观。掌握这些简单的方法,可以大大提升用户的使用体验。
 系统国度
系统国度

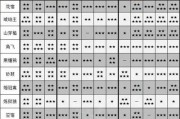


发表评论:
◎欢迎参与讨论,请在这里发表您的看法、交流您的观点。