Windows 11 永久开屏设置指南
=================================
Windows 11 是微软推出的最新操作系统,它带来了许多新特性和改进。有些用户可能会遇到屏幕自动关闭的问题,导致在使用过程中出现不便。本文将为您提供一个详细的指南,帮助您解决 Windows 11 永久开屏的问题。
1. 检查电源设置
----------------
我们需要检查电源设置,确保系统不会在您使用时自动关闭屏幕。
### 1.1 打开设置
在任务栏的右下角点击“设置”图标,或者使用快捷键 Win + I 打开设置应用。
### 1.2 进入系统设置
在设置应用中,点击“系统”选项。
### 1.3 选择电源和睡眠
在系统设置中,点击左侧菜单的“电源和睡眠”选项。
### 1.4 调整屏幕和睡眠设置
在“屏幕和睡眠”选项卡中,您可以设置屏幕关闭和睡眠的时间。将“当插入电源时,关闭屏幕后”和“当使用电池时,关闭屏幕后”都设置为“从不”。
2. 使用第三方软件
-----------------
如果上述方法无法解决问题,您还可以尝试使用第三方软件来实现永久开屏的功能。
### 2.1 选择可靠的软件
有许多第三方软件可以帮助您实现永久开屏的功能,例如 StayAwake、Caffeine 等。在选择软件时,请确保它来自可靠的来源,并具有良好的用户评价。
### 2.2 安装并运行软件
下载并安装您选择的软件。安装完成后,运行软件并按照提示设置永久开屏的选项。
### 2.3 配置软件设置
大多数永久开屏软件都允许您自定义设置。您可以根据自己的需求调整屏幕关闭的时间、热键等选项。
3. 更新显卡驱动程序
-------------------
有时候,显卡驱动程序的问题也可能导致屏幕自动关闭。确保您的显卡驱动程序是最新的。
### 3.1 检查显卡型号
在设置应用中,点击“系统”>“关于”,查看您的显卡型号。
### 3.2 访问显卡制造商网站
根据显卡型号,访问相应的显卡制造商网站,例如 NVIDIA、AMD 或 Intel。
### 3.3 下载并安装最新驱动程序
在显卡制造商网站上,找到适用于您显卡型号的最新驱动程序,并下载安装。
4. 联系微软支持
--------------
如果以上方法都无法解决问题,您可以联系微软支持寻求帮助。
### 4.1 打开微软支持网站
访问微软支持网站(
### 4.2 搜索相关问题
在搜索框中输入“Windows 11 永久开屏”,查看是否有其他用户遇到类似问题及其解决方案。
### 4.3 联系支持团队
如果搜索结果无法解决问题,您可以点击“联系我们”按钮,与微软支持团队取得联系,详细描述您的问题。
通过以上四个步骤,您应该能够解决 Windows 11 永久开屏的问题。请确保在操作过程中遵循正确的步骤,以免对系统造成不必要的损害。如果您在操作过程中遇到任何问题,欢迎随时联系我们寻求帮助。
 系统国度
系统国度
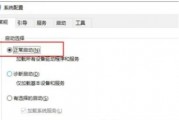


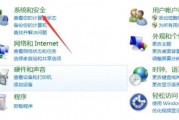
发表评论:
◎欢迎参与讨论,请在这里发表您的看法、交流您的观点。