Windows 11任务管理器快捷键使用指南
我们将详细介绍Windows 11任务管理器的快捷键使用指南,帮助您更高效地管理计算机资源。以下是一些常见的任务管理器快捷键及其使用场景:
1. 打开任务管理器
要打开Windows 11的任务管理器,您可以使用以下快捷键:
- `Ctrl` + `Shift` + `Esc`:直接打开任务管理器。
- `Ctrl` + `Alt` + `Delete`:打开安全选项,然后选择“任务管理器”。
2. 切换至详细信息视图
在任务管理器中,您可能需要查看更详细的信息,如CPU、内存使用情况等。要切换至详细信息视图,您可以使用以下快捷键:
- `F2`:切换至详细信息视图。
3. 选择列
任务管理器允许您自定义显示的列。要添加或删除列,您可以使用以下快捷键:
- `Ctrl` + `Shift` + `L`:打开列选择对话框。
4. 刷新性能计数器
要手动刷新任务管理器的性能计数器,您可以使用以下快捷键:
- `F5`:刷新性能计数器。
5. 新建任务
如果您需要启动一个新的应用程序或脚本,可以使用以下快捷键:
- `Ctrl` + `Shift` + `N`:打开“新建任务”对话框。
6. 切换至进程标签
要查看当前运行的进程,您可以使用以下快捷键:
- `F3`:切换至“进程”标签。
7. 结束任务
如果您需要强制结束一个进程,可以使用以下快捷键:
- `Ctrl` + `Shift` + `Esc`:打开任务管理器。
- 选中需要结束的进程,然后按 `End Task`(或 `Ctrl` + `Shift` + `E`):结束选中的进程。
8. 切换至服务标签
要查看和管理系统服务,您可以使用以下快捷键:
- `F7`:切换至“服务”标签。
9. 切换至启动标签
要查看和管理启动时自动运行的程序,您可以使用以下快捷键:
- `F8`:切换至“启动”标签。
10. 切换至性能标签
要查看CPU、内存、磁盘和网络性能信息,您可以使用以下快捷键:
- `F8`:切换至“性能”标签。
11. 切换至用户标签
要查看当前登录的用户和他们正在运行的会话,您可以使用以下快捷键:
- `F9`:切换至“用户”标签。
12. 切换至详细信息视图(高级选项)
要查看更多详细信息,如网络适配器、Wi-Fi状态等,您可以使用以下快捷键:
- `Ctrl` + `Shift` + `F2`:切换至详细信息视图的高级选项。
通过掌握这些快捷键,您可以更快速、更高效地使用Windows 11任务管理器来管理计算机资源。希望这篇文章对您有所帮助!
 系统国度
系统国度
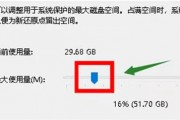

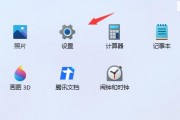
发表评论:
◎欢迎参与讨论,请在这里发表您的看法、交流您的观点。