Windows 11蓝屏故障排查与解决指南
蓝屏故障,也称为BSOD(Blue Screen of Death),是Windows操作系统中的一种错误显示,通常意味着系统遇到了无法恢复的问题。Windows 11作为一款全新的操作系统,虽然在性能和安全性上有所提升,但仍然可能遇到蓝屏故障。本文将详细介绍Windows 11蓝屏故障的排查与解决方法,帮助用户快速定位并解决问题。
1. 检查硬件
蓝屏故障可能由硬件问题引起,如内存、硬盘、显卡等。检查硬件连接是否正常,确保所有硬件设备都已正确安装。如果可能,尝试更换故障硬件,以确定问题所在。
2. 安全模式启动
如果Windows 11无法正常启动,可以尝试使用安全模式。安全模式是一种诊断模式,仅加载最基本的系统组件,可以帮助排除软件问题。按下电源键启动电脑,当出现Windows徽标时,立即按住Shift键并连续按F8键,选择“启动进入安全模式”。
3. 检查驱动程序
驱动程序冲突或不兼容可能导致蓝屏故障。在安全模式下,打开“设备管理器”,检查是否有带有黄色感叹号或红色的设备。如果有,尝试更新或回滚驱动程序。
4. 系统还原
如果硬件和驱动程序检查无误,可以尝试使用系统还原功能。系统还原可以恢复Windows 11到之前的正常状态。在安全模式下,打开“控制面板”,选择“系统和安全”下的“系统”,点击“系统保护”,然后在“系统还原”选项卡下选择一个还原点,按照提示进行操作。
5. 检查系统文件
系统文件损坏也可能导致蓝屏故障。在安全模式下,打开命令提示符(以管理员身份),输入“sfc /scannow”命令,系统将自动扫描并修复损坏的系统文件。
6. 更新Windows 11
确保Windows 11已更新到最新版本。有时,微软会发布补丁程序以解决已知的蓝屏问题。在安全模式下,打开“设置”>“Windows更新”,检查并安装所有可用的更新。
7. 内存诊断
内存问题可能导致蓝屏故障。在安全模式下,打开“控制面板”,选择“系统和安全”下的“管理工具”,然后点击“Windows内存诊断”。按照提示进行操作,系统将自动检查并修复内存问题。
8. 磁盘检查
硬盘错误也可能导致蓝屏故障。在安全模式下,打开命令提示符(以管理员身份),输入“chkdsk /f”命令,系统将自动检查并修复硬盘错误。
9. 还原系统或重装系统
如果以上方法都无法解决问题,可以考虑使用系统还原点还原系统,或者备份重要数据后重装系统。请注意,重装系统会导致所有已安装的程序和设置丢失。
10. 寻求专业帮助
如果问题仍然无法解决,可能需要寻求专业技术人员的帮助。他们可以更深入地检查和诊断问题,提供更专业的解决方案。
Windows 11蓝屏故障可能由多种原因引起,包括硬件问题、驱动程序冲突、系统文件损坏等。通过以上步骤,用户可以逐步排查并尝试解决问题。如果问题仍然无法解决,建议寻求专业技术人员的帮助。保持良好的系统维护习惯,定期更新和检查系统,可以有效降低蓝屏故障的发生概率。
 系统国度
系统国度


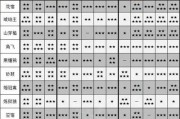
发表评论:
◎欢迎参与讨论,请在这里发表您的看法、交流您的观点。