Windows 11软件卸载指南及操作方法
随着技术的发展,操作系统和应用程序的更新迭代变得越来越频繁。在这种背景下,Windows 11 作为一款全新的操作系统,已经逐渐成为众多用户的新选择。在使用过程中,用户可能会遇到需要卸载某些软件的情况。本文将为您提供一份详细的Windows 11软件卸载指南及操作方法。
2. 通过设置卸载软件
Windows 11 提供了一个直观的设置界面,用户可以通过以下步骤卸载软件:
1. 点击屏幕左下角的“开始”按钮,选择“设置”。
2. 在设置窗口中,点击左侧的“应用”选项。
3. 在应用列表中,找到需要卸载的软件,点击它。
4. 在应用设置页面,点击“卸载”按钮。
5. 系统会提示您确认是否要卸载该软件,点击“是”以继续。
6. 等待系统完成卸载过程,卸载完成后,点击“关闭”按钮。
3. 使用控制面板卸载软件
如果您更喜欢使用传统的控制面板来卸载软件,可以按照以下步骤操作:
1. 点击屏幕左下角的“开始”按钮,然后点击“控制面板”。
2. 在控制面板中,点击“程序”选项。
3. 点击“程序和功能”选项。
4. 在程序列表中,找到需要卸载的软件,点击它。
5. 点击“卸载”按钮。
6. 按照卸载向导的提示完成卸载过程。
7. 卸载完成后,点击“完成”按钮。
4. 使用第三方卸载工具
除了系统自带的卸载方法外,您还可以使用第三方卸载工具来卸载软件。这些工具通常具有更强大的功能,可以更彻底地卸载软件。以下是一些常用的第三方卸载工具:
- Revo Uninstaller
- IObit Uninstaller
- Geek Uninstaller
使用这些工具时,请确保从官方网站下载并遵循其使用说明。
5. 手动卸载软件
在某些情况下,您可能需要手动卸载软件。这通常发生在软件卸载程序出现问题或软件没有提供卸载选项时。手动卸载软件的步骤如下:
1. 打开“文件资源管理器”,导航到软件的安装目录。
2. 删除软件的所有文件和文件夹。
3. 打开“注册表编辑器”,搜索与软件相关的所有注册表项,并删除它们。
4. 清理系统的临时文件夹和缓存,以确保软件彻底卸载。
注意:手动卸载软件可能会导致系统不稳定或出现问题。在进行此操作之前,请确保您了解风险,并在操作前备份重要数据。
6. 结语
以上就是 Windows 11 软件卸载指南及操作方法。卸载软件是一个简单的过程,但确保正确执行可以避免潜在的问题。如果您在卸载过程中遇到问题,可以尝试使用第三方卸载工具或寻求专业帮助。希望这篇文章能帮助您顺利卸载不再需要的软件。
 系统国度
系统国度
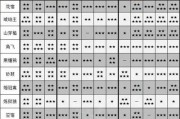



发表评论:
◎欢迎参与讨论,请在这里发表您的看法、交流您的观点。