Windows10文件夹背景自定义颜色设置指南
Windows 10 操作系统提供了丰富的定制选项,包括文件夹的背景颜色设置。由于默认设置中并不包括直接更改文件夹背景颜色的功能,一些用户可能对此感到困惑。本文将提供一份详细的指南,教您如何自定义 Windows 10 文件夹的背景颜色,让您的桌面更加个性化和富有创意。
1. 准备工作
在开始之前,请确保您的计算机运行的是 Windows 10 操作系统。为了实现自定义颜色设置,您可能需要使用到第三方软件或进行一些简单的注册表编辑。请确保在进行任何修改之前备份重要数据和注册表,以防万一。
2. 使用第三方软件
有许多第三方软件可以帮助您更改 Windows 10 文件夹的背景颜色。以下是一些流行的选项:
2.1. Rainmeter:Rainmeter 是一个高度可定制的桌面自定义工具,您可以使用它来更改文件夹背景颜色。下载并安装 Rainmeter,然后从其庞大的皮肤库中选择合适的皮肤来实现自定义。
2.2. Folder Painter:Folder Painter 是一个简单的工具,允许您为文件夹设置不同的背景颜色。下载并安装 Folder Painter,然后选择要更改的文件夹,选择颜色,保存设置。
3. 编辑注册表
如果您更喜欢手动方法,可以通过编辑注册表来更改文件夹背景颜色。请注意,编辑注册表可能会对系统造成不可预测的影响,因此请谨慎操作,并在操作前备份注册表。
3.1. 打开注册表编辑器:按下 Win + R 键,输入 “regedit”,然后按 Enter 键打开注册表编辑器。
3.2. 导航到文件夹设置:在注册表编辑器中,依次展开以下路径:HKEY_CURRENT_USER\Software\Microsoft\Windows\CurrentVersion\Explorer\Advanced。
3.3. 修改颜色设置:在这个路径下,您需要创建或修改一个名为 “FolderBackgroundColor” 的 DWORD 值,并为其设置一个颜色代码(例如,白色为 00FFFFFF)。右键点击空白区域,选择“新建” -> “DWORD (32位)值”,然后命名为 “FolderBackgroundColor”,并设置其值为您选择的颜色代码。
3.4. 重启资源管理器:为了使更改生效,您需要重启 Windows 资源管理器。按下 Ctrl + Shift + Esc 打开任务管理器,在“进程”标签下找到“Windows 资源管理器”,选择它,然后点击“重启”按钮。
4. 使用系统主题或第三方主题
一些系统主题或第三方主题可能已经包含了自定义文件夹背景颜色的选项。您可以在设置中更改主题,或者在网上搜索并下载第三方主题来实现这一功能。
5. 结语
通过以上方法,您可以根据自己的喜好和需求自定义 Windows 10 文件夹的背景颜色。请记住,虽然自定义可以让您的工作空间更有个性,但过度的自定义可能会影响系统性能和稳定性。在尝试任何自定义之前,请确保了解相关的风险,并始终备份您的数据和设置。
 系统国度
系统国度
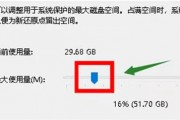


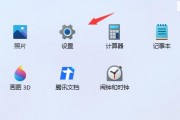
发表评论:
◎欢迎参与讨论,请在这里发表您的看法、交流您的观点。