Windows11内核隔离故障指南:解锁与修复技巧
Windows 11 是微软公司推出的最新操作系统,带来了诸多新特性和改进。在使用过程中,用户可能会遇到各种内核隔离故障问题,导致系统运行不稳定或无法正常使用。本文将详细介绍如何解锁和修复 Windows 11 内核隔离故障,帮助用户解决相关问题。
2. 理解内核隔离故障
内核隔离故障通常发生在系统启动过程中,可能是由于硬件故障、驱动程序问题或系统文件损坏等原因导致的。这种故障会导致系统无法正常启动,甚至无法进入安全模式。
3. 使用系统还原修复内核隔离故障
系统还原是 Windows 11 提供的一种恢复功能,可以帮助用户将系统恢复到之前的正常状态。以下是使用系统还原修复内核隔离故障的步骤:
1. 重启计算机,当出现 Windows 11 启动画面时,连续按 F8 键,进入高级启动选项。
2. 选择“修复计算机”选项,然后点击“疑难解答”。
3. 在疑难解答菜单中,选择“系统还原”,然后按照提示进行操作。
4. 使用命令提示符修复内核隔离故障
如果系统还原无法解决问题,用户可以尝试使用命令提示符进行修复。以下是具体步骤:
1. 重启计算机,进入高级启动选项,选择“命令提示符”模式。
2. 在命令提示符窗口中,输入以下命令并按 Enter 键:
bootrec /fixmbr
bootrec /fixboot
bootrec /scanos
bootrec /rebuildbcd
3. 执行完上述命令后,重启计算机,检查内核隔离故障是否得到修复。
5. 使用 Windows 11 安装媒体修复内核隔离故障
如果以上方法都无法解决问题,用户还可以使用 Windows 11 安装媒体进行修复。以下是操作步骤:
1. 准备一个包含 Windows 11 安装程序的 USB 驱动器。
2. 将计算机设置为从 USB 驱动器启动。
3. 在安装窗口中,选择“修复计算机”选项。
4. 选择“疑难解答”>“高级选项”>“命令提示符”。
5. 在命令提示符窗口中,执行上述第 4 步骤中的命令。
6. 检查硬件故障
如果内核隔离故障仍然存在,可能是由于硬件故障导致的。用户需要检查计算机的内存、硬盘、电源等部件,确保它们正常工作。
7. 更新驱动程序和 BIOS
驱动程序和 BIOS 的问题也可能导致内核隔离故障。用户需要检查并更新计算机的驱动程序和 BIOS,以确保系统正常运行。
8. 寻求专业帮助
如果以上方法都无法解决问题,建议用户寻求专业技术支持。可以联系微软客户服务或计算机制造商的技术支持部门,寻求进一步的帮助。
内核隔离故障可能会影响 Windows 11 的正常使用。通过本文提供的解锁和修复技巧,用户可以有效地解决这一问题。定期更新系统和驱动程序,检查硬件状态,也是预防内核隔离故障的重要措施。
 系统国度
系统国度



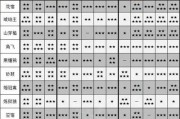
发表评论:
◎欢迎参与讨论,请在这里发表您的看法、交流您的观点。