Win10搜索框无法输入文字的解决方案
Win10搜索框无法输入文字的问题在用户中时有发生。本文将针对这一问题,提供几种可能的解决方案,帮助用户解决问题。
1. 重启Windows搜索服务
Windows搜索服务可能因为某些原因停止运行,导致搜索框无法输入文字。重启搜索服务可以解决这一问题。
1. 按Win+R键打开运行窗口,输入services.msc,回车。
2. 在服务列表中找到“Windows Search”服务,双击打开。
3. 点击“停止”按钮,稍等片刻后,再次点击“启动”按钮,重启服务。
4. 重启搜索框,尝试输入文字。
2. 检查输入法设置
输入法设置问题也可能导致搜索框无法输入文字。
1. 打开“设置”应用,点击“时间和语言”。
2. 点击“语言”,检查当前输入法是否正确。
3. 如果需要,点击“添加首选语言”,添加新的输入法。
4. 切换到新的输入法,尝试在搜索框输入文字。
3. 更新Windows系统
系统更新可能修复了搜索框无法输入文字的问题。
1. 打开“设置”应用,点击“更新和安全”。
2. 点击“检查更新”,系统将自动检查并安装可用的更新。
3. 安装更新后,重启计算机,检查搜索框是否可以输入文字。
4. 使用系统还原
如果以上方法都无法解决问题,可以尝试使用系统还原功能,将系统还原到之前的状态。
1. 打开“控制面板”,点击“系统和安全”下的“系统”。
2. 在左侧菜单中选择“系统保护”,点击“系统还原”。
3. 选择一个还原点,按照向导提示进行系统还原。
4. 系统还原完成后,重启计算机,检查搜索框是否可以输入文字。
5. 重置此电脑
如果所有方法都无法解决问题,可以考虑重置此电脑。但请注意,这将删除所有已安装的应用程序和个人文件,请提前备份好重要数据。
1. 打开“设置”应用,点击“更新和安全”。
2. 点击“恢复”,选择“重置此电脑”。
3. 选择“保留我的文件”或“删除所有内容”,根据需要选择。
4. 按照向导提示完成重置操作。
5. 重置完成后,设置新的Windows账户,检查搜索框是否可以输入文字。
以上是针对Win10搜索框无法输入文字问题的几种解决方案。希望能够帮助用户解决问题。如果问题仍然存在,建议联系微软官方技术支持寻求帮助。
 系统国度
系统国度


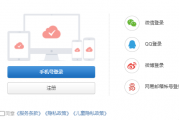
发表评论:
◎欢迎参与讨论,请在这里发表您的看法、交流您的观点。