Win11 SNMP服务开启指南
Windows 11 (Win11) 作为微软最新的操作系统,提供了许多强大的功能和改进。其中,SNMP服务(简单网络管理协议)是一种用于网络管理的协议,可以方便地监控和管理网络设备的状态和性能。本文将为您提供一份详细的 Win11 SNMP服务开启指南,帮助您解决开启 SNMP 服务时可能遇到的问题。
1. 确认系统要求
在开启 SNMP 服务之前,请确保您的 Win11 系统满足以下要求:
- 操作系统:Windows 11
- 硬件配置:至少需要 1 GHz 的处理器,4 GB 的内存以及 64 GB 的硬盘空间
- 网络连接:确保系统可以访问网络,以便进行 SNMP 服务的配置和管理
2. 检查 SNMP 服务是否已安装
在开启 SNMP 服务之前,首先需要检查您的系统是否已经安装了 SNMP 服务。您可以通过以下步骤进行检查:
- 打开“控制面板”,点击“程序”选项
- 点击“程序和功能”
- 在左侧菜单中,点击“启用或关闭 Windows 功能”
- 在弹出的窗口中,向下滚动并找到“简单网络管理协议 (SNMP)”选项
如果 SNMP 服务已经安装,您将看到该选项已经被勾选。如果没有安装,您可以勾选该选项并点击“确定”以进行安装。
3. 安装 SNMP 服务
如果您的系统中还没有安装 SNMP 服务,可以按照以下步骤进行安装:
- 打开“控制面板”,点击“程序”选项
- 点击“程序和功能”
- 在左侧菜单中,点击“启用或关闭 Windows 功能”
- 在弹出的窗口中,向下滚动并找到“简单网络管理协议 (SNMP)”选项,勾选该选项
- 点击“确定”,系统将自动下载并安装 SNMP 服务
- 安装完成后,重启计算机以确保 SNMP 服务正确加载
4. 配置 SNMP 服务
安装 SNMP 服务后,您需要对其进行配置以满足您的需求。以下是配置 SNMP 服务的基本步骤:
- 打开“控制面板”,点击“管理工具”选项
- 双击“服务”以打开服务管理器
- 在服务列表中,找到“SNMP 服务”,右键点击并选择“属性”
- 在“常规”选项卡中,您可以设置 SNMP 服务的启动类型和状态。建议将其设置为“自动”以确保系统启动时自动加载 SNMP 服务
- 点击“登录”选项卡,您可以设置 SNMP 服务的登录账户和密码,以增强安全性
- 点击“恢复”选项卡,您可以设置 SNMP 服务在遇到错误时的恢复策略
- 点击“应用”并“确定”以保存设置
5. 检查 SNMP 服务状态
配置完 SNMP 服务后,您需要检查其状态以确保服务正在正常运行。以下是检查 SNMP 服务状态的步骤:
- 打开“控制面板”,点击“管理工具”选项
- 双击“服务”以打开服务管理器
- 在服务列表中,找到“SNMP 服务”并检查其状态
- 如果 SNMP 服务正在运行,状态将显示为“正在运行”。如果没有运行,您可以右键点击并选择“启动”以手动启动服务
6. 故障排除
如果在开启 SNMP 服务过程中遇到问题,您可以尝试以下故障排除方法:
- 确保系统满足 SNMP 服务的系统要求
- 检查网络连接是否正常
- 确保 SNMP 服务已正确安装并设置为自动启动
- 检查防火墙设置,确保 SNMP 服务的端口(默认为 161 端口)没有被阻止
- 查看系统日志,查找与 SNMP 服务相关的错误信息,以便进一步诊断问题
通过遵循本文提供的 Win11 SNMP服务开启指南,您应该能够顺利地开启并配置 SNMP 服务。如果您在过程中遇到任何问题,请参考故障排除部分进行排查。希望本文能够帮助您更好地使用 SNMP 服务,实现网络设备的监控和管理。
 系统国度
系统国度



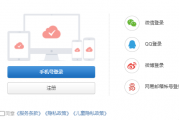
发表评论:
◎欢迎参与讨论,请在这里发表您的看法、交流您的观点。