Win10系统开机免密码设置方法
1. 禁用密码登录
禁用密码登录
我们需要禁用密码登录。这可以通过控制面板来实现。
1.1 打开“控制面板”
打开“控制面板”,然后点击“用户账户”。
1.2 选择“更改账户类型”
在“用户账户”页面,点击“更改账户类型”。
1.3 禁用密码
在“更改账户类型”页面,取消选中“需要密码登录”的复选框。点击“确定”以保存更改。
2. 禁用快速启动
禁用快速启动
禁用快速启动可以确保在每次启动时都显示登录界面。
2.1 打开“电源选项”
点击“开始”按钮,然后选择“设置” > “系统” > “电源和睡眠” > “额外的电源设置”。
2.2 选择“更改当前计划设置”
在“电源选项”页面,选择您当前正在使用的电源计划,然后点击“更改当前计划设置”。
2.3 禁用快速启动
在“更改计划设置”页面,点击“更改高级电源设置”。在“高级设置”窗口中,展开“电源按钮和盖子”,然后选择“启用快速启动”。将“启用”更改为“禁用”,然后点击“确定”。
3. 禁用PIN登录
禁用PIN登录
如果您之前设置过PIN登录,需要将其禁用以确保使用密码登录。
3.1 打开“设置”
点击“开始”按钮,然后选择“设置” > “账户” > “登录选项”。
3.2 禁用PIN登录
在“登录选项”页面,找到“PIN”,然后点击“我已忘记我的 PIN”。按照提示操作以禁用PIN登录。
4. 重启计算机
重启计算机
完成以上设置后,重启计算机以使更改生效。在启动过程中,您将被提示输入密码。
5. 通过以上步骤,您可以实现Win10系统开机免密码设置。请注意,禁用密码登录可能会降低系统的安全性。在不需要密码保护的情况下,您可以使用此方法。如果您希望提高安全性,建议使用更复杂的密码或启用其他安全措施,如生物识别登录。
请注意,本篇文章仅提供了一种解决方案,实际操作可能会因系统版本或设置差异而有所不同。在进行任何更改之前,请务必备份重要数据并确保您了解所做更改的影响。
 系统国度
系统国度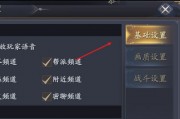


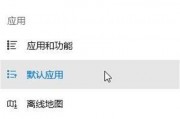
发表评论:
◎欢迎参与讨论,请在这里发表您的看法、交流您的观点。