Win10系统打印机共享设置详解及步骤
打印机共享是Windows 10操作系统中一项非常实用的功能,它允许用户在局域网内的多台计算机之间共享同一个打印机设备。通过设置打印机共享,用户可以避免重复购买打印机,节省成本,提高工作效率。
2. 打印机共享的前提条件
在设置打印机共享之前,需要确保以下条件:
- 所有计算机都连接到同一个局域网内。
- 所有计算机的操作系统都是Windows 10。
- 打印机已经正确安装在一台计算机上,并且可以正常使用。
3. 设置打印机共享的步骤
以下是在Windows 10系统中设置打印机共享的详细步骤:
3.1 打开“控制面板”
- 点击“开始”按钮,然后选择“设置”。
- 在“设置”窗口中,点击“设备”图标。
- 在“设备”设置中,点击“打印机和扫描仪”。
3.2 选择要共享的打印机
- 在“打印机和扫描仪”窗口中,找到您要共享的打印机。
- 右键点击打印机图标,然后选择“打印机属性”。
3.3 启用共享
- 在“打印机属性”窗口中,点击“共享”选项卡。
- 勾选“共享这台打印机”复选框。
- 在“共享名称”字段中,输入一个容易识别的名称,以便其他用户能够找到这台打印机。
- 点击“确定”按钮,保存设置。
3.4 允许网络访问
- 返回到“打印机属性”窗口的“安全”选项卡。
- 点击“添加”按钮,然后选择“Everyone”用户组。
- 在“Everyone”用户组的权限列表中,勾选“打印”和“管理文档”复选框。
- 点击“确定”按钮,保存设置。
3.5 确认共享设置
- 在“打印机和扫描仪”窗口中,再次右键点击共享的打印机图标,然后选择“打印机属性”。
- 在“共享”选项卡中,确认“共享这台打印机”复选框已被勾选,并且共享名称正确显示。
4. 在其他计算机问共享打印机
在设置好打印机共享后,您可以在其他计算机上按照以下步骤访问共享打印机:
4.1 打开“打印机和扫描仪”设置
- 与设置共享打印机的步骤相同,打开“打印机和扫描仪”设置。
4.2 查找共享打印机
- 在“打印机和扫描仪”窗口中,点击“添加打印机或扫描仪”按钮。
- 在搜索结果中,找到您之前设置的共享打印机,并点击它。
4.3 安装打印机驱动程序
- 系统会自动搜索并安装共享打印机的驱动程序。
- 如果系统无法自动安装驱动程序,您可以手动下载并安装。
4.4 完成安装
- 安装完成后,共享打印机将显示在“打印机和扫描仪”窗口中。
- 您可以像使用本地打印机一样使用共享打印机进行打印任务。
5. 遇到问题怎么办
如果在设置打印机共享或访问共享打印机时遇到问题,可以尝试以下解决方法:
5.1 检查网络连接
- 确保所有计算机都连接到同一个局域网内,并且网络连接正常。
5.2 检查防火墙设置
- 确保防火墙没有阻止打印服务的通信。
5.3 检查打印机驱动程序
- 确保所有计算机上都安装了正确的打印机驱动程序。
5.4 重新启动计算机和打印机
- 有时候,重新启动计算机和打印机可以解决一些暂时性的问题。
5.5 查看错误日志
- 如果问题依然存在,您可以查看系统日志或打印机日志,查找可能的错误信息。
通过以上步骤和解决方法,您应该能够顺利地在Windows 10系统中设置和使用打印机共享功能。
 系统国度
系统国度
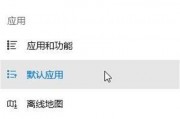

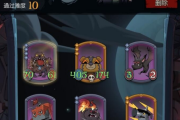

发表评论:
◎欢迎参与讨论,请在这里发表您的看法、交流您的观点。