Win10系统文件关联创建指南
在Windows 10系统中,文件关联是一个重要的功能,它允许用户将特定类型的文件与特定的应用程序关联起来。这样,当用户双击打开文件时,系统会自动使用关联的应用程序打开文件。有时用户可能会遇到文件关联错误或丢失的问题。本文将提供一份详细的Win10系统文件关联创建指南,帮助用户解决这些问题。
2. 检查当前文件关联
在创建新的文件关联之前,首先需要检查当前的文件关联设置。以下是操作步骤:
1. 打开控制面板,选择“程序”。
2. 点击“默认程序”选项。
3. 选择“将文件类型或协议与程序关联”。
4. 在列表中查找您想要检查的文件类型。
如果找到了相应的文件类型,您可以检查它是否与正确的应用程序关联。
3. 更改文件关联
如果您发现当前的文件关联不正确,可以按照以下步骤更改它:
1. 右键点击要更改关联的文件。
2. 选择“属性”。
3. 点击“打开方式”选项卡。
4. 点击“更改”按钮。
5. 选择您希望用于打开该类型文件的应用程序。
6. 点击“确定”保存更改。
注意:确保选择的应用程序支持您要关联的文件类型。
4. 创建新的文件关联
如果您想要为一种新的文件类型创建关联,可以按照以下步骤操作:
1. 打开控制面板,选择“程序”。
2. 点击“默认程序”选项。
3. 点击“将文件类型或协议与程序关联”。
4. 点击“添加”按钮。
5. 在弹出的对话框中,输入新的文件扩展名(例如:.myext)。
6. 点击“确定”。
7. 选择您希望用于打开该类型文件的应用程序。
8. 点击“应用”并保存设置。
现在,当您双击打开具有该扩展名的文件时,系统将自动使用您指定的应用程序打开它。
5. 清除文件关联错误
如果文件关联出现问题,您可以尝试以下方法清除错误:
1. 打开注册表编辑器(按Win + R键,输入regedit,然后按Enter)。
2. 导航到以下路径:HKEY_CURRENT_USER\Software\Microsoft\Windows\CurrentVersion\Explorer\FileExts。
3. 找到有问题的文件扩展名,右键点击并选择“删除”。
4. 重新启动计算机。
这将清除与该文件扩展名关联的所有设置,您可以重新设置文件关联。
6. 使用第三方软件管理文件关联
如果您觉得手动设置文件关联太麻烦,可以使用第三方软件来管理它们。有许多免费和付费的软件可以帮助您轻松地设置和管理文件关联,例如Default Program Editor、File Association Master等。
7. 结论
本文提供了一份详细的Win10系统文件关联创建指南,包括如何检查当前文件关联、更改文件关联、创建新的文件关联以及清除文件关联错误。希望这些信息能帮助您解决文件关联相关的问题。如果您有任何疑问或需要进一步的帮助,请随时联系我们。
 系统国度
系统国度
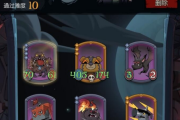



发表评论:
◎欢迎参与讨论,请在这里发表您的看法、交流您的观点。