Windows 7系统如何清理C盘空间
Windows 7系统在长期使用后,C盘空间可能会变得越来越小。这是因为系统文件、应用程序、缓存、临时文件等会不断积累,占用大量磁盘空间。本文将提供一些有效的解决方案,帮助您清理C盘空间,恢复系统性能。
2. 使用磁盘清理工具
Windows 7自带的磁盘清理工具是一个非常方便的功能,可以帮助您快速清理C盘空间。以下是使用磁盘清理工具的步骤:
1. 打开“开始”菜单,点击“所有程序”,找到“附件”,然后点击“系统工具”。
2. 在“系统工具”中找到“磁盘清理”,双击打开。
3. 选择C盘,然后点击“确定”。
4. 磁盘清理工具会自动扫描C盘,列出可以清理的文件类型。
5. 选择需要清理的文件类型,然后点击“确定”。
6. 点击“删除文件”,确认删除操作。
3. 清理系统还原点
系统还原点是Windows 7为系统恢复而创建的快照,它们会占用大量磁盘空间。清理系统还原点可以释放大量空间。以下是清理系统还原点的步骤:
1. 打开“控制面板”,点击“系统和安全”,然后点击“系统”。
2. 在左侧菜单中选择“系统保护”。
3. 在“系统属性”窗口中,选择C盘,然后点击“配置”。
4. 在“磁盘空间使用”选项中,可以调整还原点占用的磁盘空间,或者选择“删除”来删除所有还原点。
4. 删除临时文件
临时文件是系统和应用程序在运行过程中产生的临时数据。定期清理临时文件可以释放磁盘空间。以下是删除临时文件的步骤:
1. 打开“开始”菜单,点击“运行”。
2. 输入“%temp%”,然后按回车键。
3. 删除打开的临时文件夹中的所有文件。
5. 卸载不需要的程序
卸载不需要的程序可以释放磁盘空间。以下是卸载程序的步骤:
1. 打开“控制面板”,点击“卸载程序”。
2. 在“卸载或更改程序”列表中,找到需要卸载的程序。
3. 点击程序,然后点击“卸载”。
4. 按照卸载向导的提示完成卸载操作。
6. 移动系统文件
将部分系统文件(如文档、图片、音乐等)移动到其他磁盘,可以释放C盘空间。以下是移动系统文件的步骤:
1. 打开“开始”菜单,点击“控制面板”。
2. 点击“系统和安全”,然后点击“系统”。
3. 在左侧菜单中选择“高级系统设置”。
4. 在“系统属性”窗口中,点击“高级”选项卡,然后点击“设置”。
5. 在“性能选项”窗口中,点击“高级”选项卡,然后点击“更改”。
6. 选择“移动系统文件”到其他磁盘,然后点击“确定”。
7. 使用第三方清理软件
除了Windows 7自带的工具外,还有很多第三方清理软件可以帮助您清理C盘空间。这些软件通常具有更强大的功能,可以更深入地清理系统。以下是一些常见的第三方清理软件:
1. CCleaner
2. Glary Utilities
3. Wise Disk Cleaner
8. 总结
通过上述方法,您可以有效地清理C盘空间,提高Windows 7系统的性能。请定期执行这些操作,以保持系统的良好运行状态。合理管理您的文件和应用程序,避免不必要的文件和程序占用磁盘空间。
 系统国度
系统国度
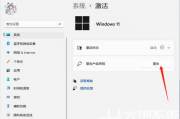


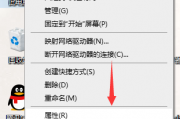
发表评论:
◎欢迎参与讨论,请在这里发表您的看法、交流您的观点。