Win10系统更改工作组指南
在Windows 10操作系统中更改工作组是一个常见的需求,尤其是在需要与办公室或家庭网络中的其他设备共享文件和资源时。本文将为您提供一个详细的指南,帮助您解决更改工作组的问题。
准备工作
- 确保您拥有更改计算机设置的管理员权限。
- 关闭所有正在运行的网络应用程序,以避免在更改过程中发生冲突。
- 记录下当前的工作组名称,以便在需要时可以恢复。
步骤一:打开“控制面板”
- 点击“开始”按钮,然后在搜索框中输入“控制面板”并打开它。
- 在“控制面板”中,点击“系统和安全”选项。
步骤二:访问“系统”设置
- 在“系统和安全”选项中,点击“系统”。
- 在打开的系统设置窗口中,点击左侧的“高级系统设置”。
步骤三:更改工作组名称
- 在“系统属性”窗口中,切换到“计算机名”选项卡。
- 点击“更改”按钮,进入“计算机名/域更改”窗口。
- 在“成员隶属于”部分,选择“更改”按钮。
- 在弹出的窗口中,找到并选择“工作组”选项,然后输入新的工作组名称。
- 点击“确定”保存更改,并在提示重启计算机时选择“是”。
步骤四:重启计算机
- 计算机将自动重启,以应用新的工作组设置。
- 在计算机重启后,您可以通过再次访问“系统属性”窗口来验证工作组名称是否已更改。
常见问题及其解决方案
- 问题:更改工作组后,无法访问网络资源。
解决方案:确保所有设备都已加入到相同的工作组,并且网络设置正确。 - 问题:在更改工作组时遇到权限错误。
解决方案:确保您以管理员身份登录,并尝试重新启动计算机后再次进行更改。 - 问题:更改工作组后,计算机无法识别新的工作组。
解决方案:检查网络连接是否正常,如果问题依旧,请尝试重新启动网络设备。
更改Windows 10系统中的工作组是一个简单的过程,只需按照上述步骤操作即可。如果在操作过程中遇到任何问题,请参考“常见问题及其解决方案”部分进行排查和修复。
 系统国度
系统国度


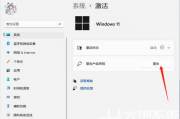

发表评论:
◎欢迎参与讨论,请在这里发表您的看法、交流您的观点。