Win10系统自带虚拟机Hyper-V使用指南
Hyper-V是Windows 10操作系统中的一个功能,它允许用户在自己的电脑上创建和运行多个虚拟机(VMs)。每个虚拟机都可以运行不同的操作系统和应用程序,而互不干扰。使用Hyper-V,用户可以测试软件、开发程序、进行系统恢复等,无需担心影响主系统。
2. 开启Hyper-V功能
开启Hyper-V前,需要确认你的电脑硬件支持虚拟化技术(Intel VT-x或AMD-V)。开启步骤如下:
1. 打开“控制面板”,点击“程序和功能”,选择“启用或关闭Windows功能”。
2. 在弹出的窗口中,勾选“Hyper-V”,然后点击“确定”。
3. 系统会提示重启,重启后Hyper-V功能即可启用。
3. 创建虚拟机
1. 打开Hyper-V管理器,通常可以通过在“开始”菜单搜索“Hyper-V管理器”来找到。
2. 点击“新建”按钮,选择“虚拟机”。
3. 在“新建虚拟机向导”中,填写虚拟机的名称和位置。
4. 选择“代数”选项,根据需要选择虚拟机的代数版本。
5. 为虚拟机分配内存和CPU资源。
6. 创建虚拟硬盘,选择存储位置和大小。
7. 安装操作系统,选择安装介质(如ISO文件)。
4. 配置虚拟机
1. 右键点击虚拟机,选择“设置”。
2. 在“硬件”选项卡中,可以添加或修改硬件配置,如网络适配器、存储控制器等。
3. 在“集成服务”选项卡中,可以启用或禁用集成服务,如时间同步、数据交换等。
5. 连接虚拟机
1. 打开Hyper-V管理器,找到需要连接的虚拟机。
2. 点击“连接”按钮,或者双击虚拟机图标。
3. 等待虚拟机加载,然后点击“启动”按钮。
6. 常见问题与解决方案
- **问题**:虚拟机无法启动。
- **解决方案**:检查虚拟硬盘是否正确连接,检查系统安装介质是否可用。
- **问题**:虚拟机性能不佳。
- **解决方案**:增加分配给虚拟机的CPU和内存资源,或优化虚拟机设置。
- **问题**:虚拟机网络连接问题。
- **解决方案**:检查虚拟机的网络适配器设置,确保网络连接配置正确。
- **问题**:无法访问主机资源。
- **解决方案**:启用Hyper-V的集成服务,如剪贴板和文件共享。
通过以上步骤,用户可以顺利地使用Windows 10自带的Hyper-V功能。在使用过程中,如果遇到问题,可以根据具体情况查找解决方案。
 系统国度
系统国度
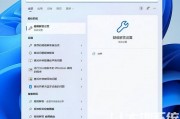



发表评论:
◎欢迎参与讨论,请在这里发表您的看法、交流您的观点。