Win10系统间远程连接方法详解
====================
在Windows 10操作系统中,我们可以通过多种方式实现远程连接。以下是一些常见的远程连接方法及其详细步骤:
1. 使用远程桌面连接
------------------
### 启用远程桌面功能
1. 打开“控制面板”,点击“系统和安全”下的“系统”。
2. 在左侧菜单中选择“远程设置”。
3. 选择“系统属性”中的“远程”选项卡。
4. 勾选“允许远程连接到此计算机”选项。
5. 点击“选择用户”,添加需要进行远程连接的用户。
### 连接到远程计算机
1. 在本地计算机上,打开“远程桌面连接”应用。
2. 输入远程计算机的IP地址或计算机名。
3. 点击“连接”,输入远程计算机的用户名和密码。
4. 点击“确定”,即可连接到远程计算机。
2. 使用远程协助
--------------
### 请求远程协助
1. 打开“控制面板”,点击“用户账户和家庭安全”下的“用户账户”。
2. 点击左侧菜单中的“管理另一个账户”。
3. 选择需要帮助的用户账户,点击“更改账户类型”。
4. 点击“创建密码”,设置一个密码。
5. 打开“开始”菜单,搜索并打开“远程协助”。
6. 点击“邀请某人帮助您”,选择邀请方式,如通过电子邮件或消息。
### 接收远程协助请求
1. 当收到远程协助请求时,会弹出一个通知。
2. 点击通知,选择“接受”或“拒绝”。
3. 如果选择“接受”,输入请求者的计算机密码,点击“确定”。
4. 连接成功后,请求者可以查看和控制你的计算机。
3. 使用第三方远程控制软件
---------------------
市面上有许多第三方远程控制软件,如TeamViewer、AnyDesk等。这些软件通常具有更强大的功能和更简单的操作方式。以下是使用第三方远程控制软件的基本步骤:
1. 下载并安装远程控制软件。
2. 在本地计算机和远程计算机上分别运行软件。
3. 注册并登录账户。
4. 在远程计算机上,提供ID和密码给本地计算机。
5. 在本地计算机上输入ID和密码,建立连接。
4. 使用远程PowerShell
------------------
对于高级用户,可以使用远程PowerShell进行远程连接。以下是基本步骤:
1. 在本地计算机上打开PowerShell。
2. 输入`Enable-PSRemoting`命令,启用远程PowerShell。
3. 在远程计算机上打开PowerShell。
4. 输入`Enter-PSSession`命令,后跟本地计算机的名称或IP地址。
5. 输入本地计算机的用户名和密码,建立连接。
5. 使用远程注册表编辑
-------------------
使用远程注册表编辑可以远程修改注册表设置。以下是基本步骤:
1. 在本地计算机上打开“注册表编辑器”。
2. 点击“文件”菜单,选择“连接网络注册表”。
3. 输入远程计算机的名称或IP地址。
4. 点击“确定”,连接到远程注册表。
5. 根据需要修改远程计算机的注册表设置。
6. 使用远程控制面板
-----------------
使用远程控制面板可以远程访问和修改控制面板设置。以下是基本步骤:
1. 在本地计算机上打开“控制面板”。
2. 点击“系统和安全”下的“远程控制面板”。
3. 点击“启动远程控制面板”。
4. 在远程计算机上打开“控制面板”。
5. 点击“系统和安全”下的“远程控制面板”。
6. 输入本地计算机的名称或IP地址,点击“连接”。
====
以上就是Windows 10系统间远程连接的几种常见方法。根据具体需求和场景,选择合适的方法进行远程连接。在使用过程中,注意网络安全和隐私保护。
 系统国度
系统国度


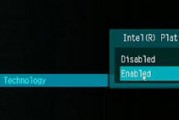

发表评论:
◎欢迎参与讨论,请在这里发表您的看法、交流您的观点。