Win10系统:如何禁用发布者验证提示
在Windows 10系统中,有时用户可能会遇到发布者验证提示的问题。这通常是因为某些应用程序或驱动程序没有通过微软的数字签名验证。禁用发布者验证提示可能会降低系统的安全性。在您确定了解相关风险的情况下,以下是如何禁用发布者验证提示的步骤。
1. 打开注册表编辑器
要禁用发布者验证提示,首先需要打开注册表编辑器。按下键盘上的“Win + R”键,输入“regedit”,然后点击“确定”或按回车键。
2. 导航到相关注册表项
在注册表编辑器中,依次展开以下路径:
```
HKEY_LOCAL_MACHINE\SOFTWARE\Microsoft\Windows\CurrentVersion\Policies\System
```
如果您在导航过程中遇到任何问题,可以单击每个文件夹以查看其内容。
3. 检查“DisableDriverSigning”值
在“System”文件夹中,查找名为“DisableDriverSigning”的注册表项。如果该项不存在,您需要创建一个新的DWORD(32位)值,并将其命名为“DisableDriverSigning”。
4. 修改“DisableDriverSigning”值
双击“DisableDriverSigning”值,然后在“数值数据”字段中输入“1”,表示启用禁用发布者验证提示。如果输入“0”,则表示禁用该功能。点击“确定”以保存更改。
5. 重启计算机
更改注册表设置后,需要重启计算机以使更改生效。点击“开始”按钮,然后选择“关机”或“重新启动”选项。计算机将重新启动,并应用新的设置。
6. 注意事项
禁用发布者验证提示可能会导致未经验证的应用程序或驱动程序在您的计算机上运行,这可能会增加安全风险。在禁用此功能之前,请确保您了解可能的后果,并仅在必要时进行此操作。
7. 恢复默认设置
如果您希望恢复默认设置,只需将“DisableDriverSigning”值更改回“0”,然后重新启动计算机即可。
通过以上步骤,您应该能够成功禁用Windows 10系统中的发布者验证提示。请注意,这可能会影响系统的安全性,因此在进行此操作时请谨慎。
 系统国度
系统国度

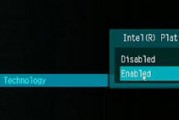

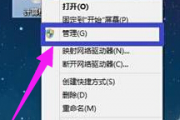
发表评论:
◎欢迎参与讨论,请在这里发表您的看法、交流您的观点。