Win10自带录屏功能使用指南
在Windows 10操作系统中,用户可能会需要使用录屏功能来记录屏幕活动,例如录制教学视频、游戏过程或者演示操作等。一些用户可能对如何使用Win10自带的录屏功能不太了解。本文将提供一个详细的使用指南,帮助用户解决在使用过程中可能遇到的问题。
1. 打开游戏栏
您需要打开Windows 10的游戏栏。游戏栏可以通过按下键盘上的“Windows”键和“G”键来激活。如果您是第一次使用这个功能,系统可能会提示您下载游戏栏应用。请按照提示进行操作。
2. 启动Xbox Game Bar
当游戏栏打开后,您将看到一个Xbox Game Bar的界面。这是Windows 10自带的录屏工具,您可以在这里进行录制设置和开始录制。
3. 检查游戏栏设置
在开始录制之前,建议您检查一下Xbox Game Bar的设置。点击游戏栏中的齿轮图标,进入设置界面。在这里,您可以调整录制质量、分辨率、音频设置等选项,确保录制效果符合您的需求。
4. 录制屏幕
当一切设置完毕后,您可以通过点击游戏栏中的“录制”按钮(一个圆圈中间带有一个点的图标)开始录制。一旦开始录制,屏幕上方会出现一个倒计时,之后录制正式开始。
5. 停止录制
录制过程中,如果您需要停止录制,可以再次点击游戏栏中的“录制”按钮,或者按下键盘上的“Windows”键和“G”键,然后点击“停止录制”。
6. 查看录制视频
录制完成后,视频会自动保存到您的“视频”文件夹中。您可以在“文件资源管理器”中找到这个文件夹,查看和编辑您刚才录制的视频。
7. 常见问题及解决方案
7.1 无法打开游戏栏
如果按下“Windows”键和“G”键无法打开游戏栏,可能是因为某些系统设置或驱动程序问题。您可以尝试重启计算机,或者在设置中检查游戏栏的选项是否已启用。
7.2 录制没有声音
如果您发现录制的视频没有声音,可能是音频设置不正确。请检查Xbox Game Bar的设置,确保录制时选择了正确的音频输入设备,并调整音量大小。
7.3 录制视频卡顿
如果录制过程中出现卡顿现象,可能是因为系统资源不足或者录制设置过高。您可以尝试降低录制分辨率或质量,或者关闭其他正在运行的程序,以减轻系统负担。
8. 结语
通过以上步骤,您应该能够顺利使用Windows 10自带的录屏功能。如果在操作过程中遇到任何问题,请参考上述解决方案进行排查。希望本文能够帮助您更好地利用这一功能,提升您的工作和娱乐体验。
 系统国度
系统国度
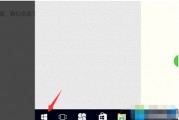

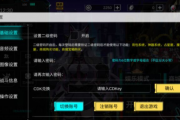

发表评论:
◎欢迎参与讨论,请在这里发表您的看法、交流您的观点。